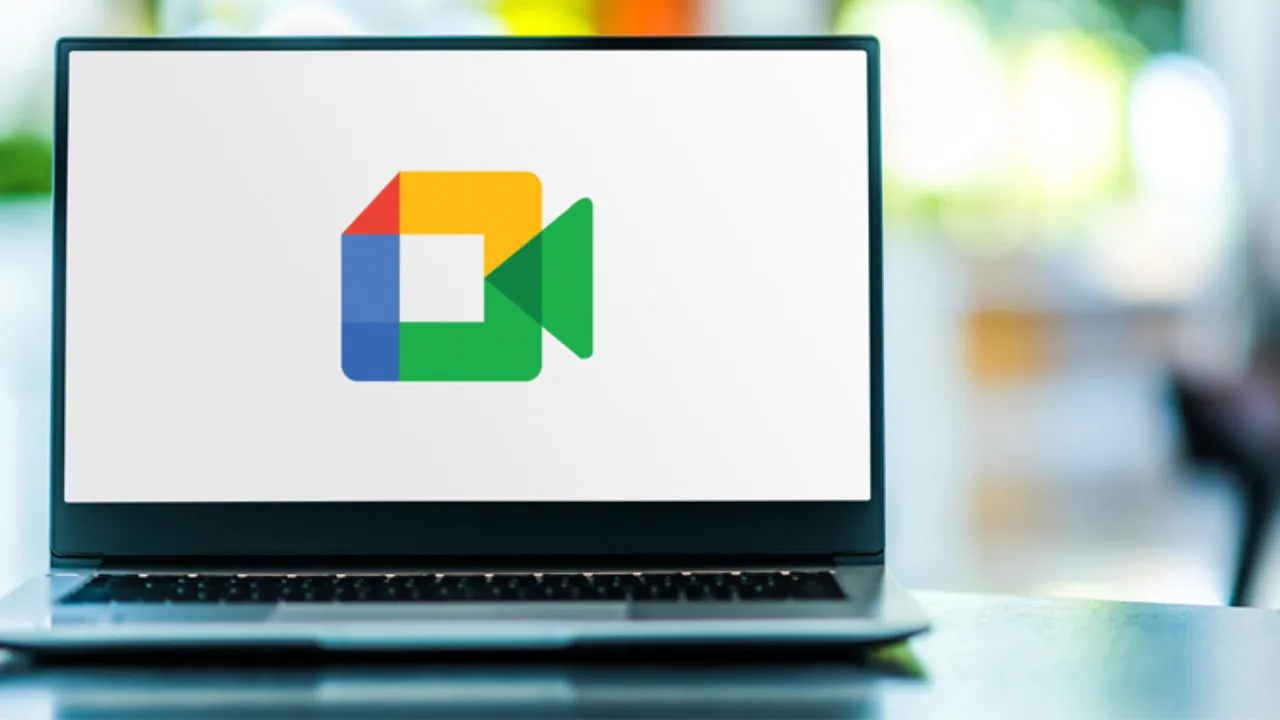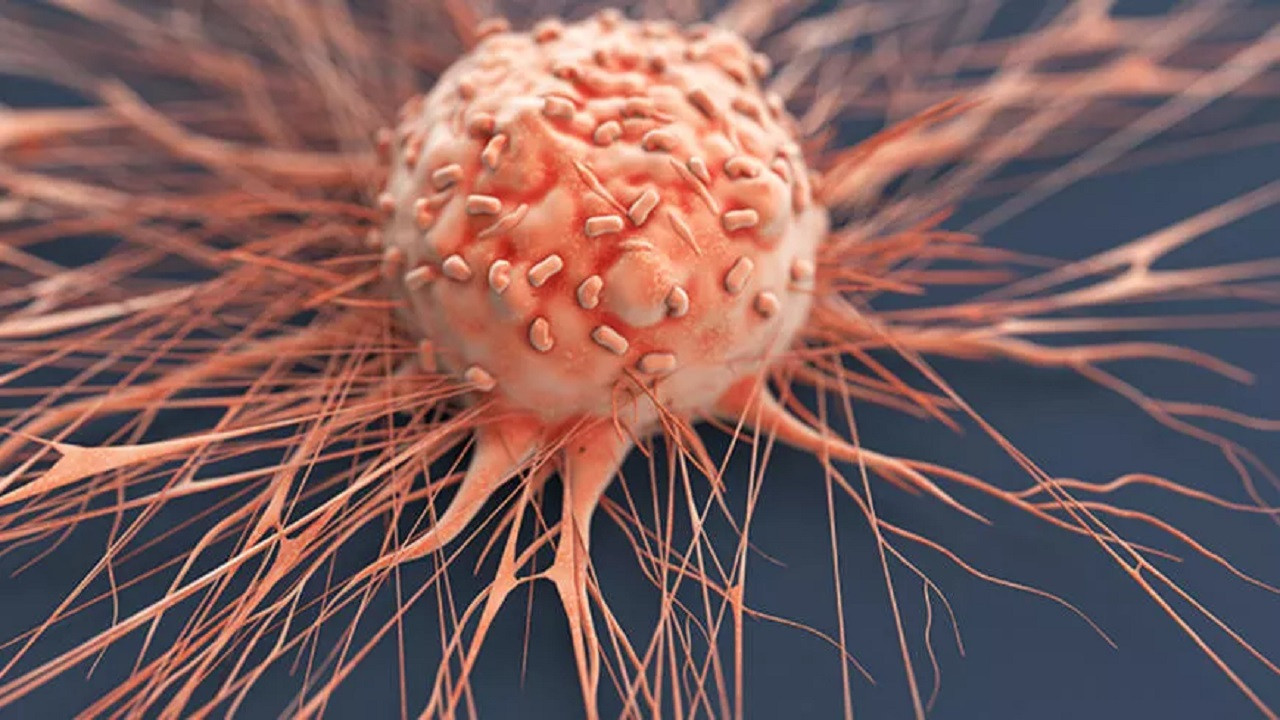Laptopta müzik dinlerken, film izlerken veya oyun oynarken karşılaşılan cızırtı sesi, oldukça rahatsız edici olabiliyor. Neyse ki bu tür sorunları gidermenin çok basit yöntemleri var. Hoparlör cızırtısını giderme işlemi için aşağıda yer alan dokuz adımı inceleyebilirsiniz.
Hoparlör neden cızırtı yapar? Hoparlör cızırtısı giderme yöntemleri!
Hoparlörlerin cızırtı problemleri çeşitli nedenlerden kaynaklanabilir. Düşük kaliteli hoparlörler, yüksek ses seviyelerinde cızırtı yapma eğilimindedir çünkü üretimleri düzgün yapılmamıştır. Hoparlörlerin uyumsuzluğu da cızırtıya sebep olabilir. Yetersiz amfi gücü de bir sorun kaynağı olabilir. Hoparlörler, amfi gücünden daha fazla güç tüketiyorsa, bu da cızırtıya yol açabilir.

Çevresel etkileşimler de önemli bir faktördür. Elektronik cihazların yakınında bulunan hoparlörler, çevresel elektromanyetik etkiler nedeniyle cızırtı yapabilirler. Son olarak, bağlantı sorunları da cızırtıya sebep olabilir. Hoparlör bağlantıları düzgün yapılmazsa, gevşek veya yanlış bağlanırsa, hoparlörlerden gelen ses sinyali bozulabilir ve bu da cızırtıya neden olabilir.
1. Hoparlör cızırtısı giderme işlemi için ilk olarak hatalı bağlantıları veya cihazları eleyin (Harici hoparlörler için)
Başlangıç olarak, Bilgisayarınız ile ses cihazı arasındaki kablonun bağlantısını iki kez kontrol etmek çok önemlidir. Kabloyu iyice incelemek için bir dakikanızı ayırın ve kesik teller veya korozyon gibi herhangi bir sorun olmadığından emin olun.


Ek bir sorun giderme adımı olarak, alternatif bir kabloyu bilgisayar ile çıkış aygıtı arasına bağlayarak deneyin. Bu değişikliğin rahatsız edici cızırtı sesini ortadan kaldırıp kaldırmadığına bakın.
Kablo sorunlarını ele aldıktan sonra, bir sonraki adım hoparlörünüzü test etmektir. Hoparlörü bilgisayar, televizyon, stereo veya başka bir ses çalma cihazına bağlayarak cızırtı sesi olup olmadığını kontrol edin. Eğer harici hoparlörünüzde sorun varsa, onarıma göndermeyi veya değiştirmeyi düşünebilirsiniz.
2. Sinyalinizi engelleyen cihazları devre dışı bırakın (Bluetooth hoparlörler için)
Eğer bluetooth hoparlör veya kulaklık kullanıyorsanız ve aynı ortamda diğer sinyal yayıcıları bulunuyorsa, bu cihazların müdahalesi cızırtı yapar. Wi-Fi yönlendiricileri, mikrodalga fırınlar ve bebek monitörleri gibi cihazlar bu kategoriye örnektir.


Bu cihazları kapatmayı deneyin ve cızırtı sesinin ortadan kalkıp kalkmadığını kontrol edin.
3. Windows’u yeniden başlatmayı deneyin
Windows ayarlarına müdahale etmeden önce, bilgisayarınızı yeniden başlatmanız önemlidir. Bu işlem, varsa hoparlörlerinizden gelen cızırtı gibi birçok sorunu düzeltecektir.
4. Ses sorun gidericiyi çalıştırın
Eğer bilgisayarınızı yeniden başlatmak sorunu çözmediyse, ses sorun gidericiyi kullanma vakti geldi demektir. Bu etkili araç, tüm çalma cihazlarınızı olası sorunlar açısından tarar ve bulduğu herhangi bir sorunu çözmenize yardımcı olur. Ses sorun gidericiyi çalıştırmak son derece basittir. İşte adımlar:
1) Görev Çubuğu’nun sağ tarafındaki hoparlör simgesine sağ tıklayın ve Ses Sorunlarını Gider’i seçin.
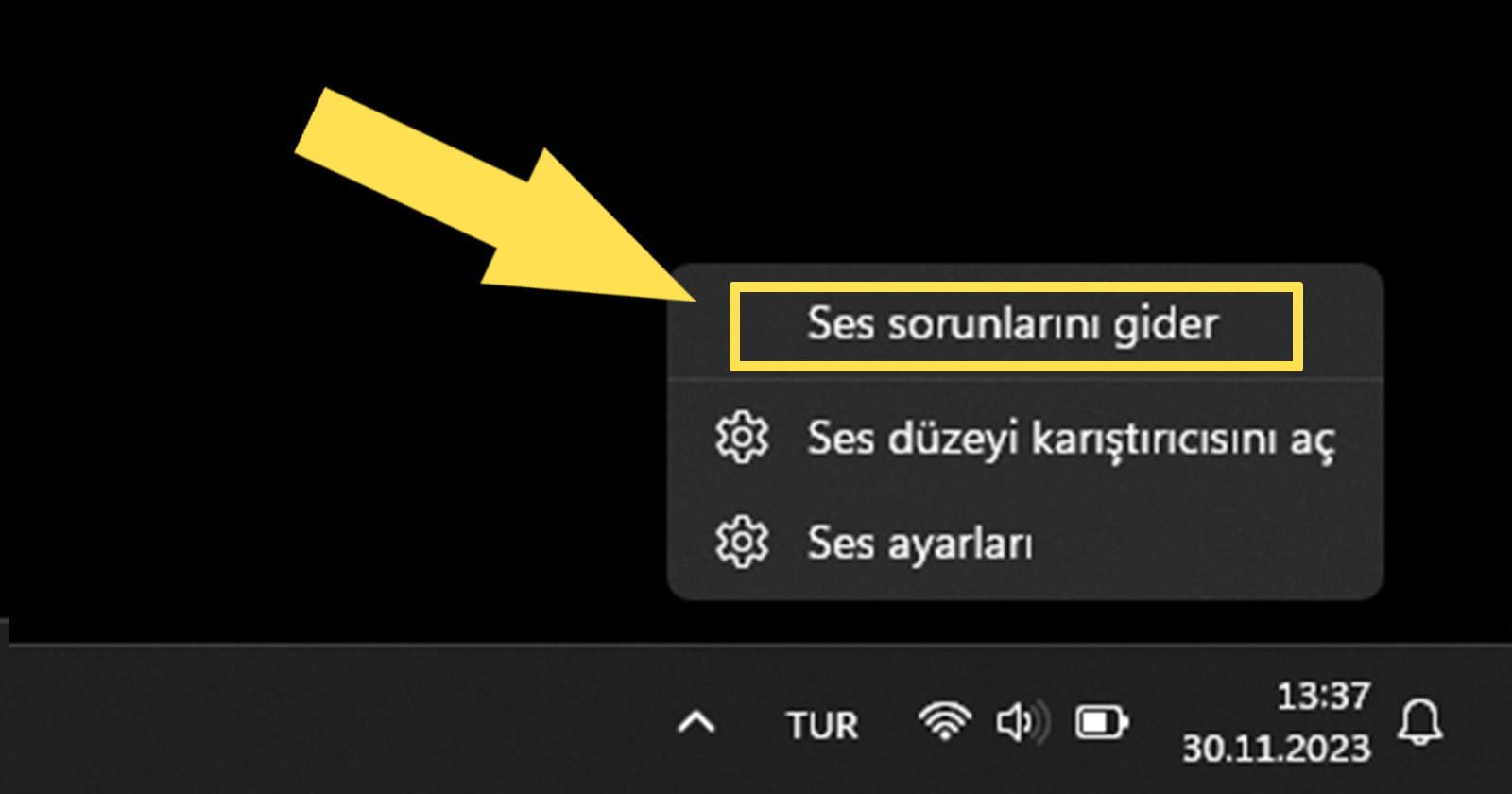
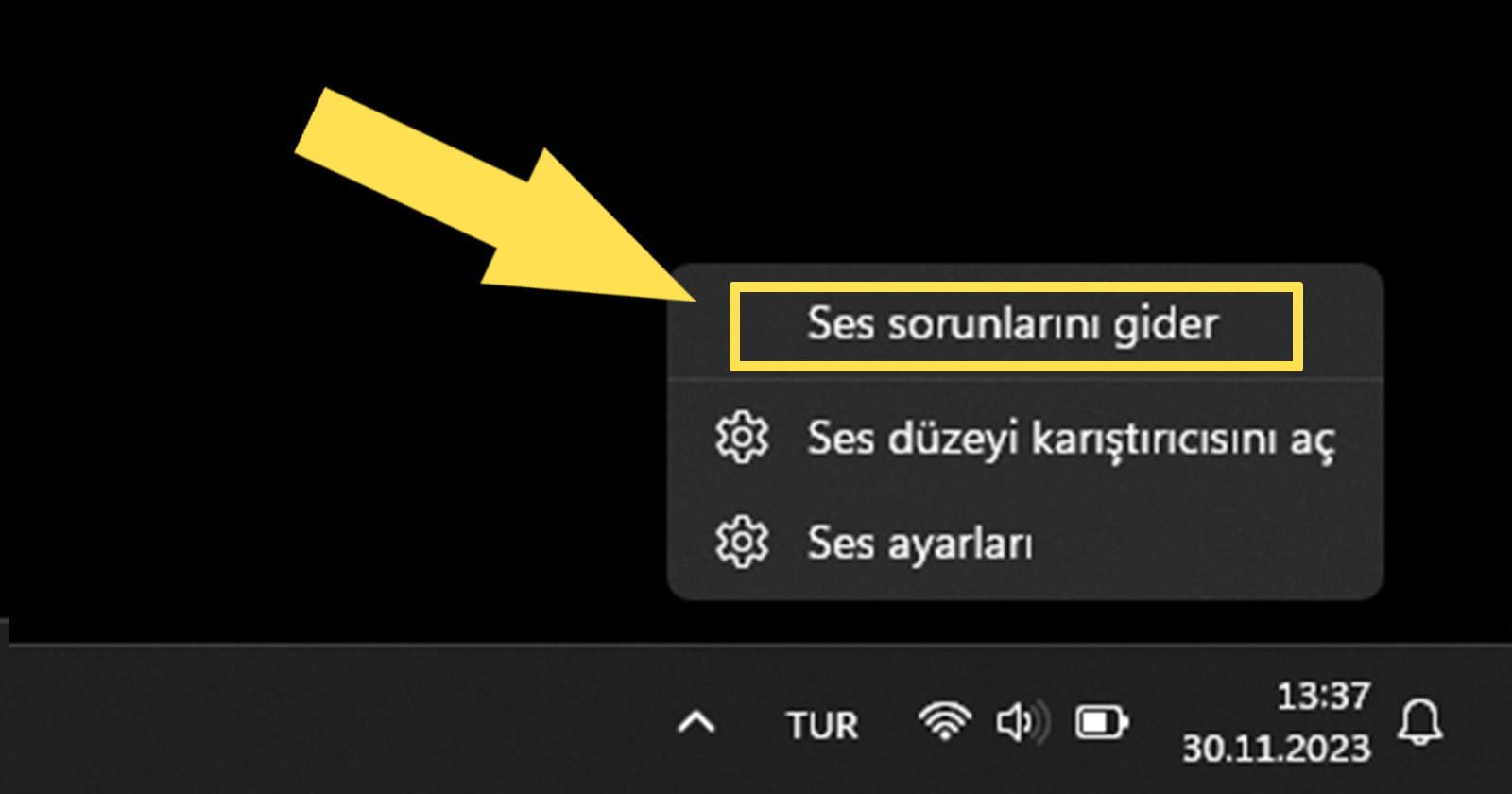
2) Açılan yardım penceresinde, size verilen talimatları uygulayın ve sonucu bekleyin.
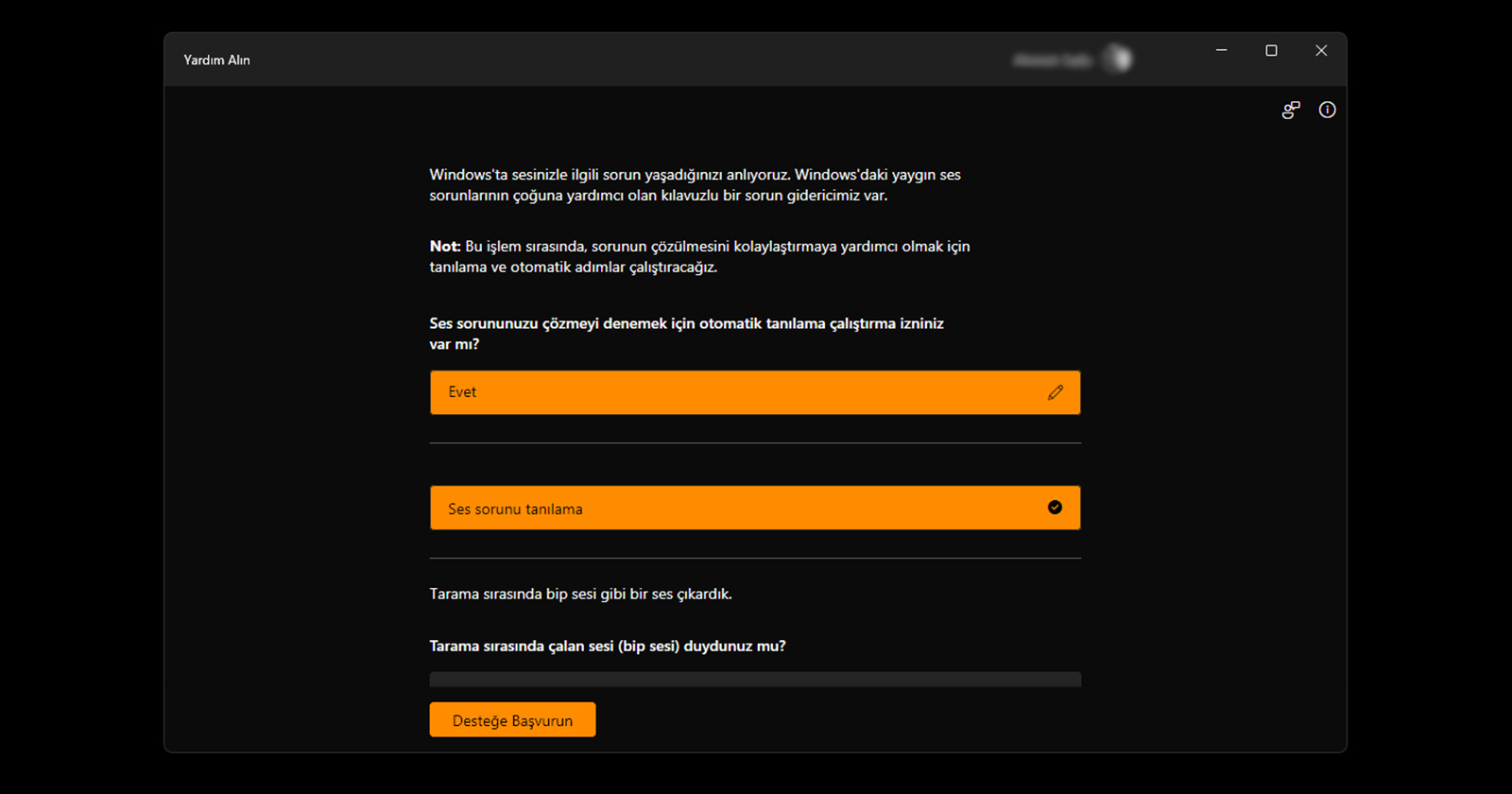
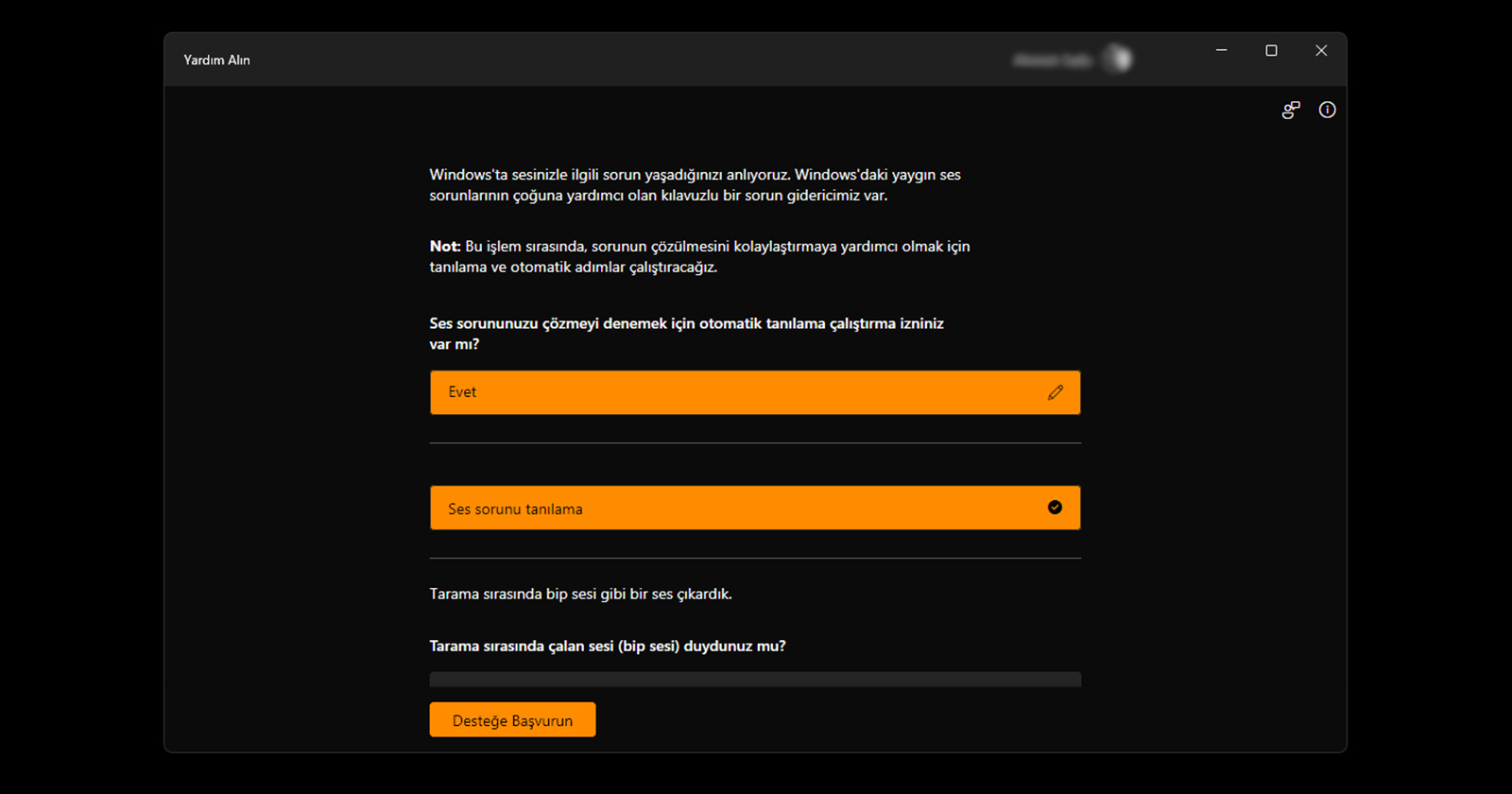
Sorun giderici, laptopunuzu tarayacak ve potansiyel çözümler sunacaktır.
5. Ses sürücülerinizi güncelleyin veya yeniden yükleyin
Eksik veya eski bir ses sürücüsü, cızırtı sesine neden olur. Bu durumu düzeltmek için sürücüyü güncellemek veya yeniden yüklemek sorunu çözecektir. Windows 11’de bir ses sürücüsünü güncellemek için aşağıdaki adımları takip edebilirsiniz:
1) Masaüstündeki “Başlat” düğmesine sağ tıklayın ve “Aygıt Yöneticisi”ni açın.
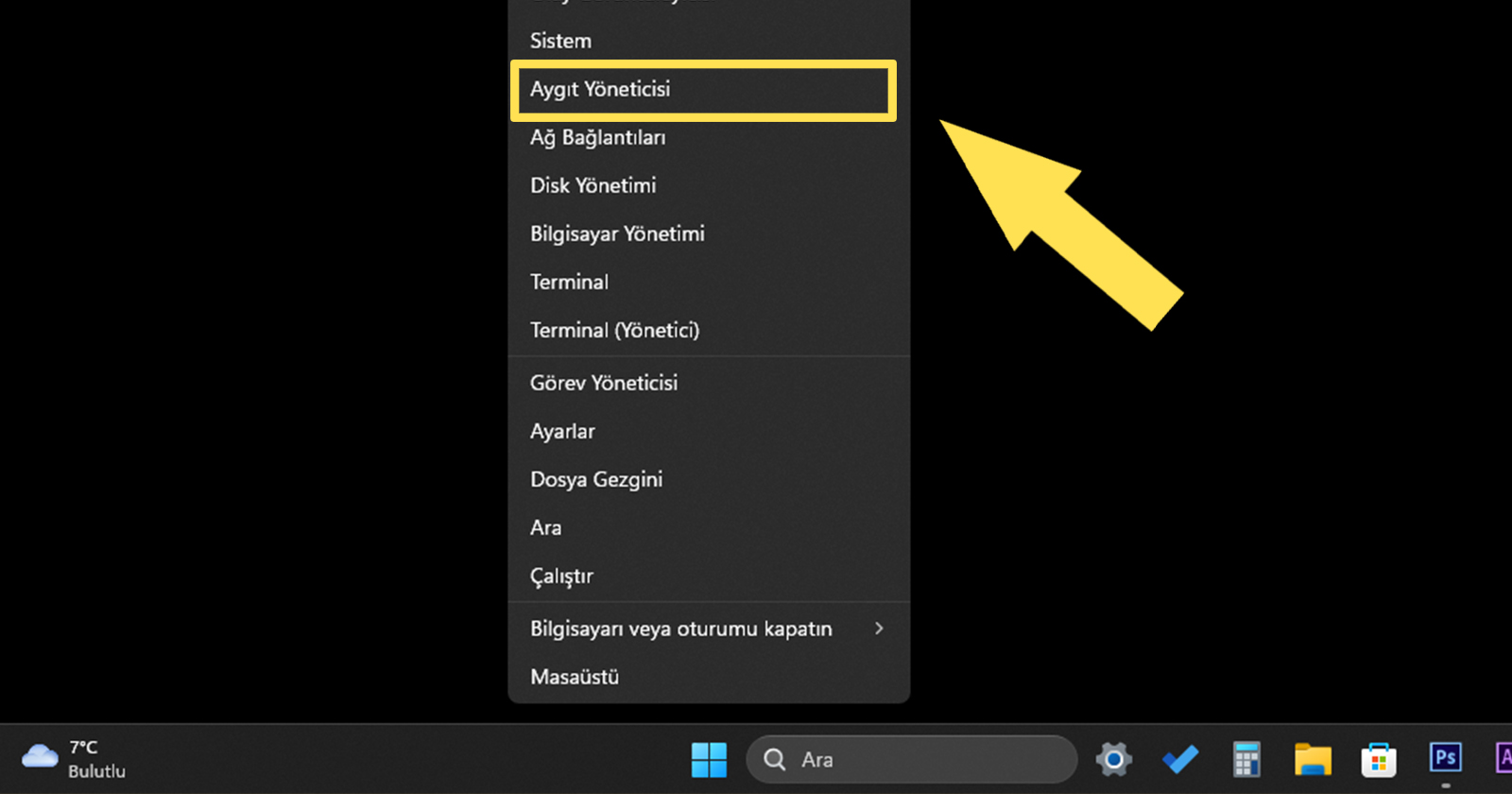
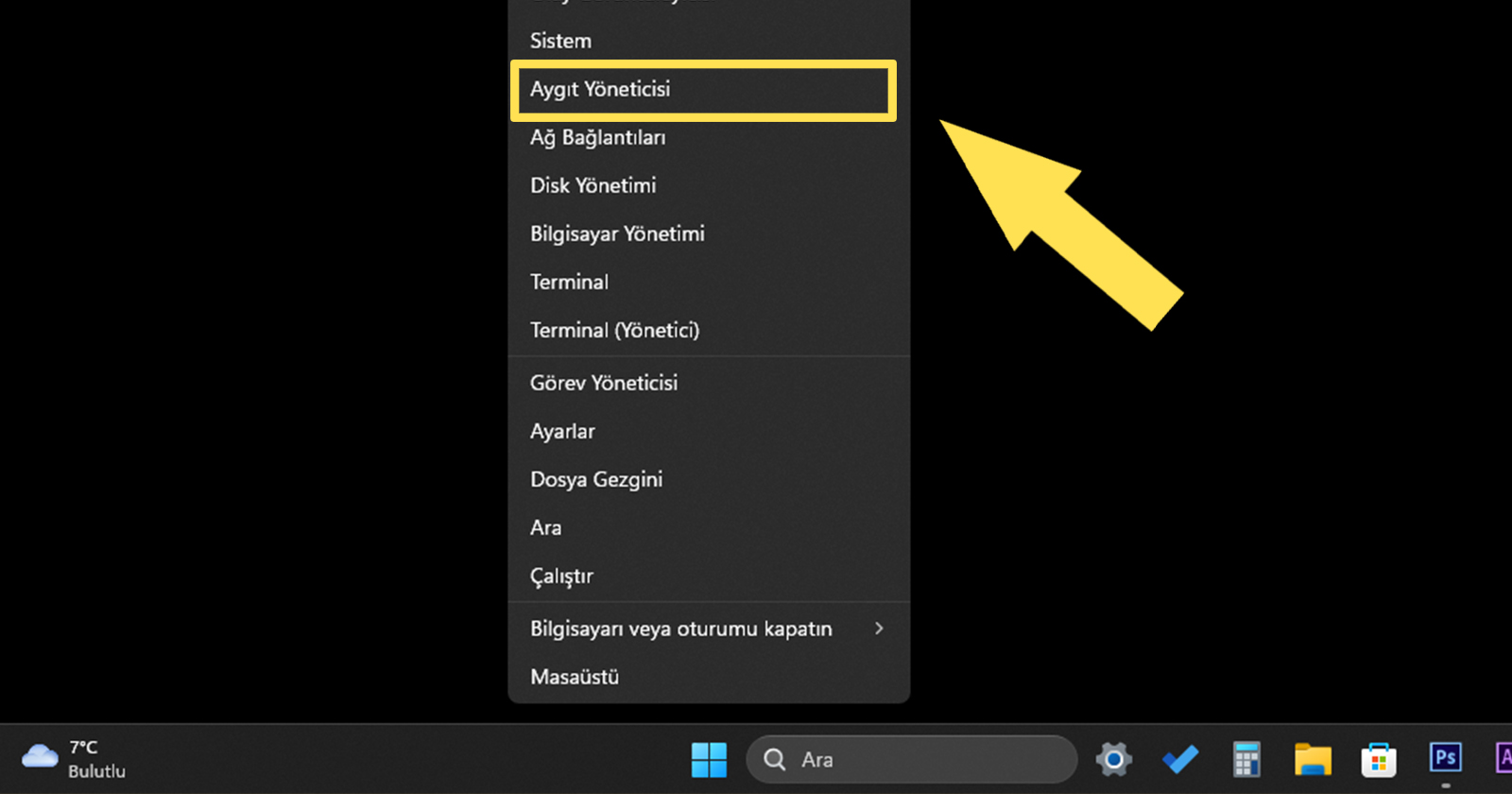
2) “Ses, video ve oyun denetleyicilerini” genişletin, listedeki ses aygıtınıza sağ tıklayın ve sürücülerinizi güncelleyin.
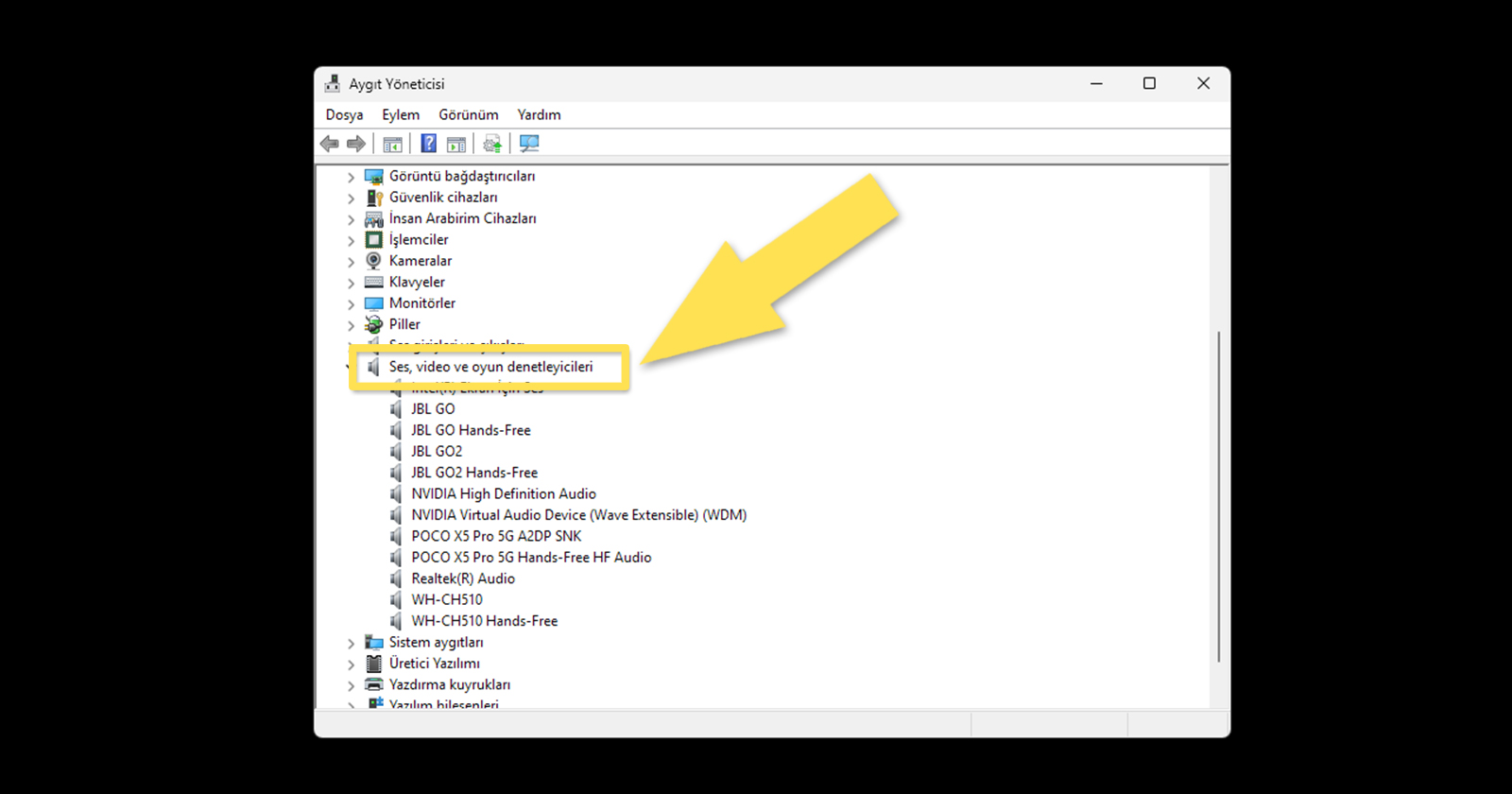
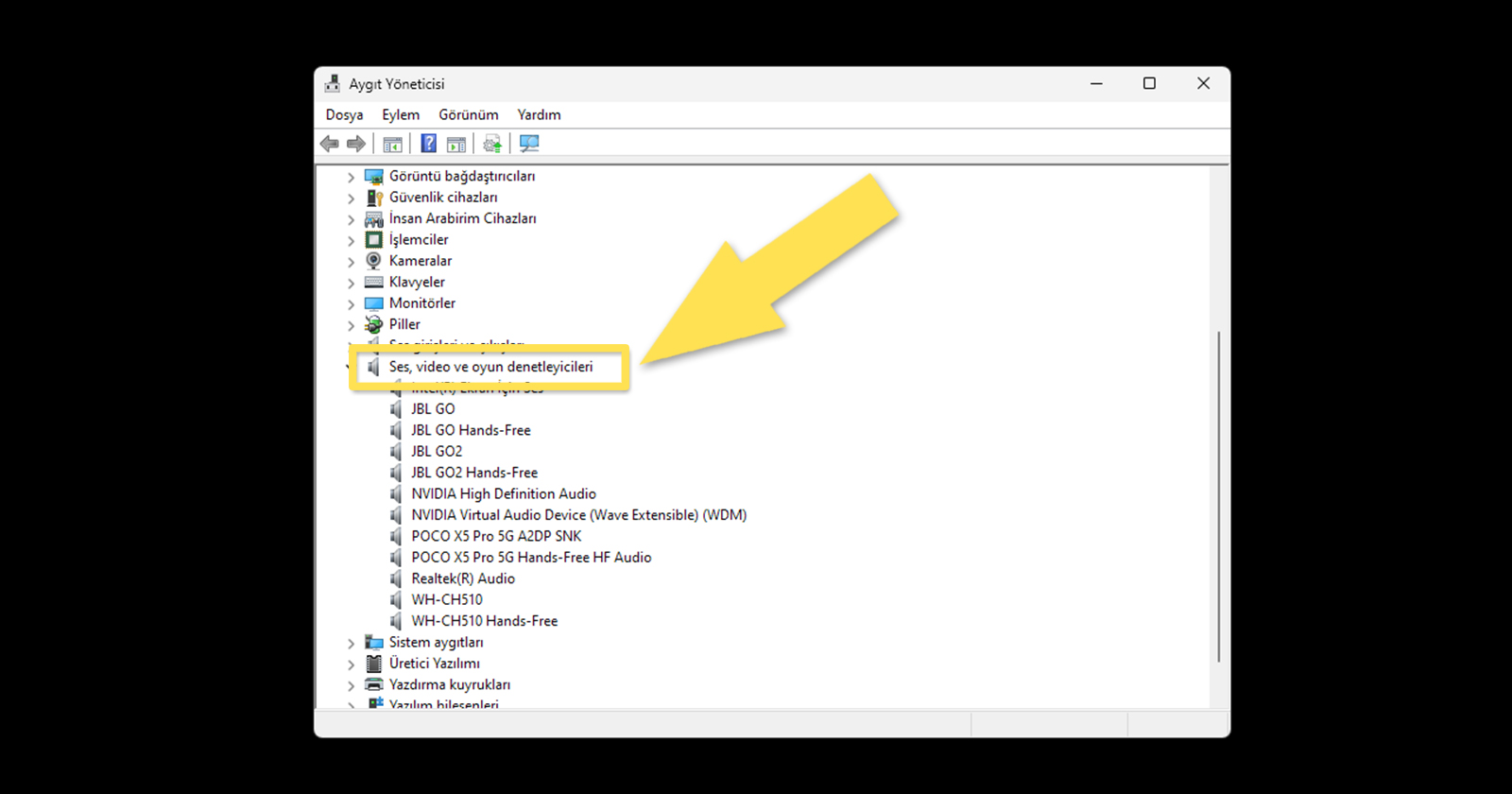
6. En son Windows 11 güncellemesini kaldırın
Eğer hoparlörünüz, en son Windows 11 güncellemesini yükledikten sonra cızırtı yapmaya başladıysa, tekrar kaldırmak sorunu düzeltecektir. İşte Windows 11’deki bir güncellemeyi kaldırmanın yolları:
1) Görev Çubuğu’ndaki Başlat düğmesine sağ tıklayın bilgisayarınızın ayarlarına girin. “Windows Update” ve ardından “Güncelleştirme geçmişi” seçeneklerine tıklayın.
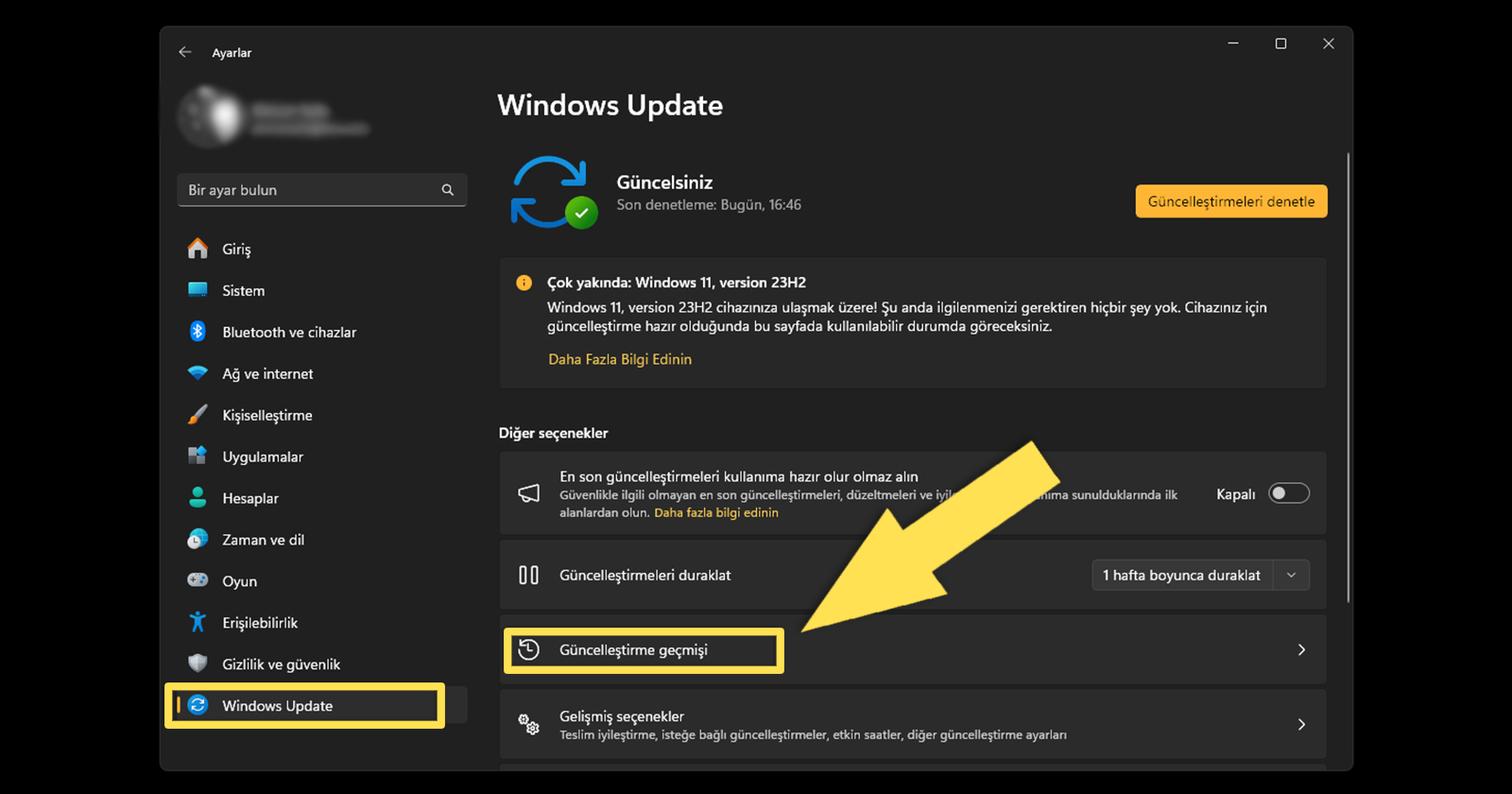
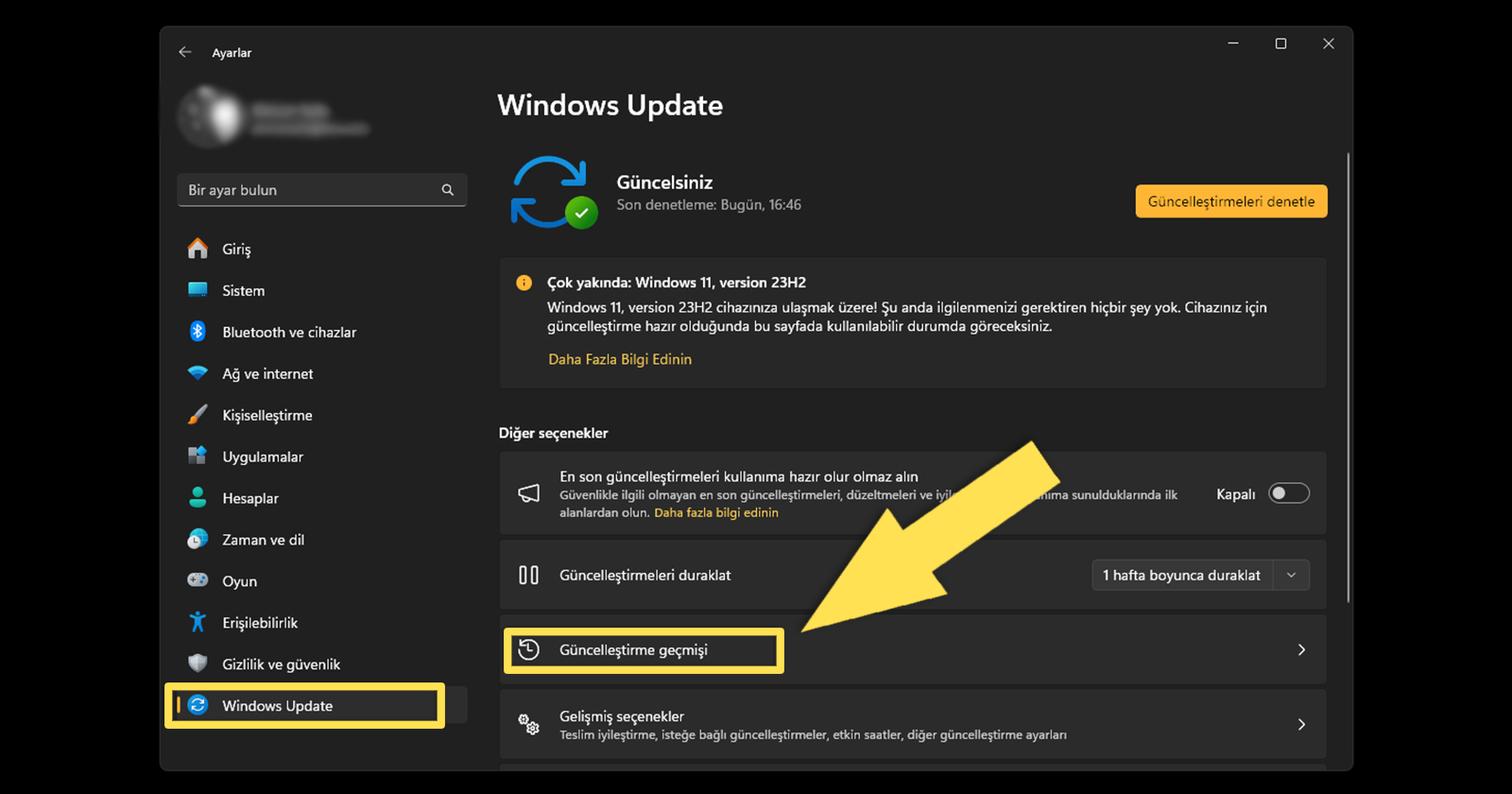
2) Sayfayı aşağı kaydırın, “İlgili ayarlar” altında “Güncelleştirmeleri kaldır”a tıklayın. Ardından istediğiniz güncellemeyi seçip kolayca kaldırabilirsiniz.
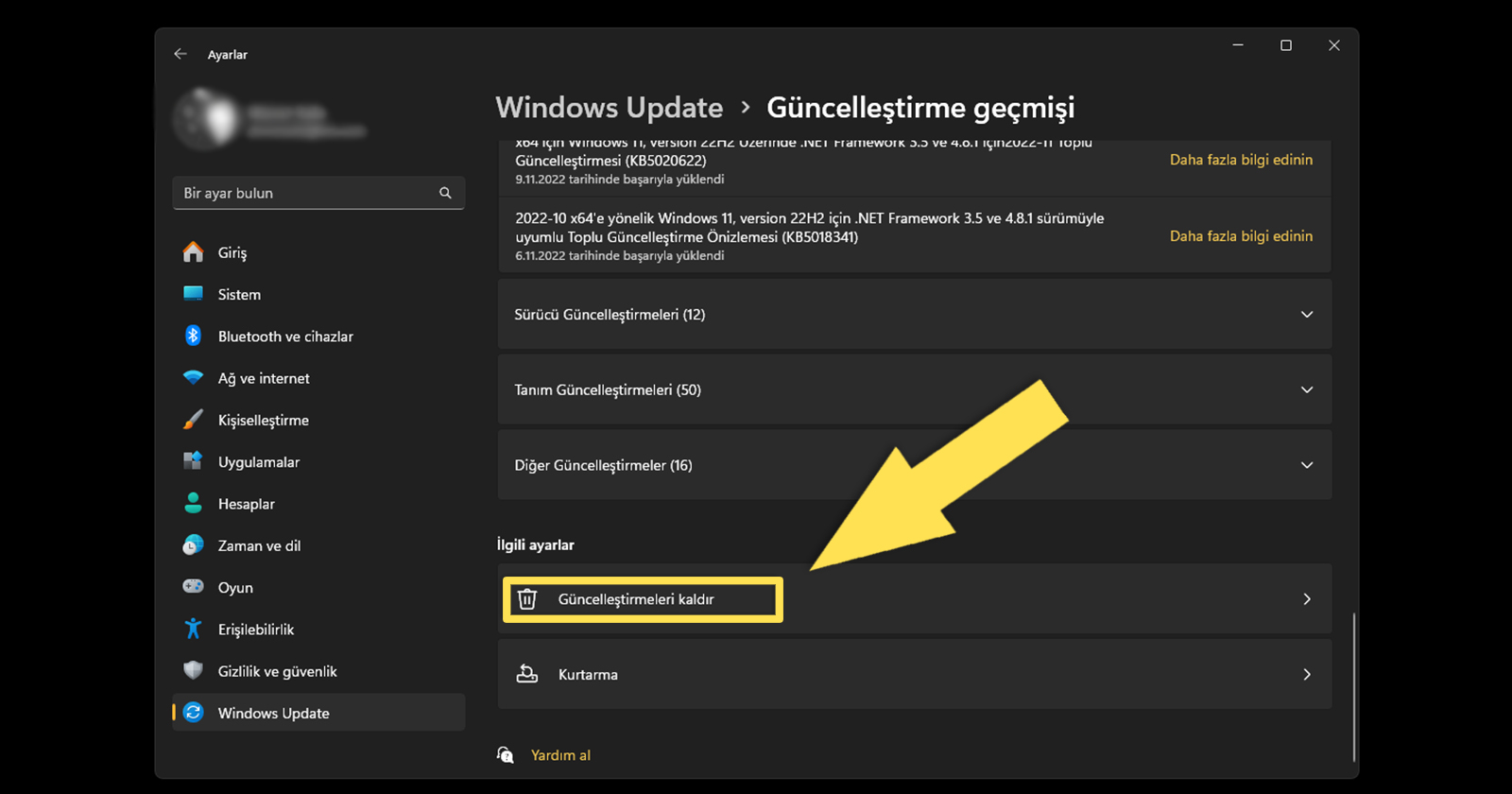
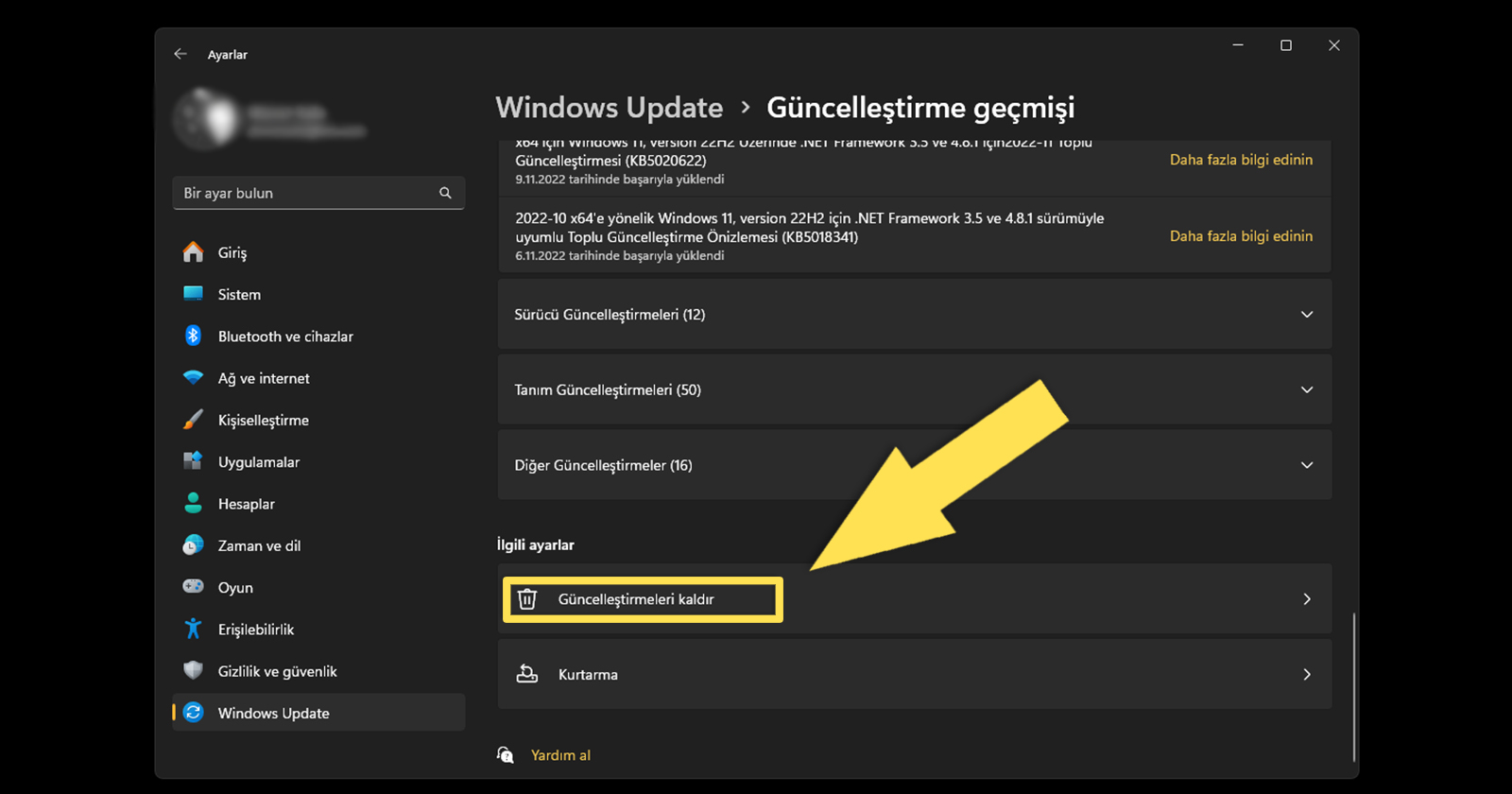
7. Ses iyileştirmelerini devre dışı bırakın
Windows 11, hoparlörlerinizden gelen ses kalitesini artırabilen bir özelliğe sahiptir. Ancak, ses iyileştirmeleri sırasında bir hata oluşabilir ve cızırtı sesine neden olur. Windows 11’deki ses geliştirmelerini devre dışı bırakmak için aşağıdaki adımları izleyebilirsiniz:
1) Görev çubuğu’nun sağ tarafında yer alan hoparlör simgesine sağ tıklayın ve “Ses ayarları”nı seçin.
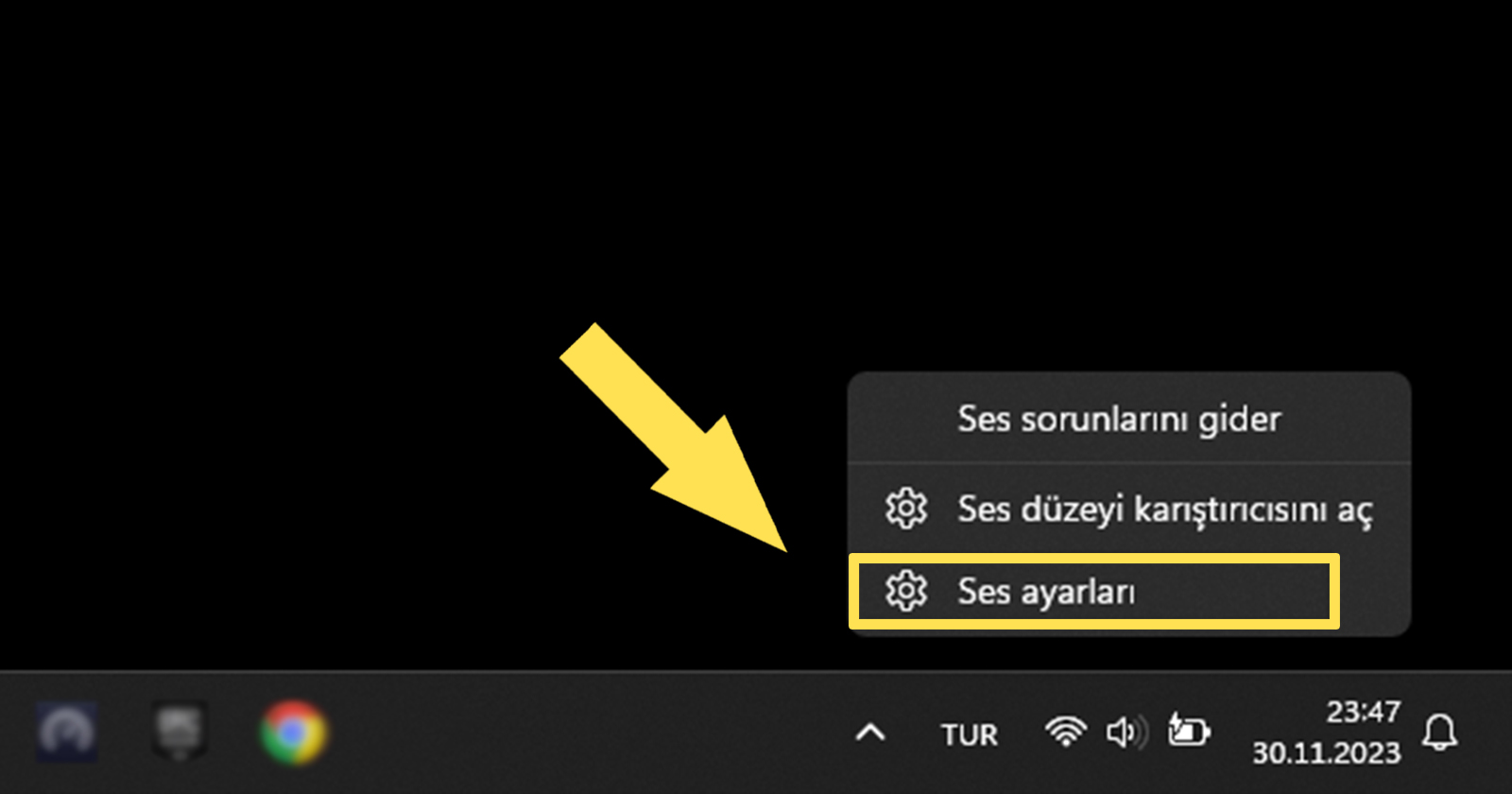
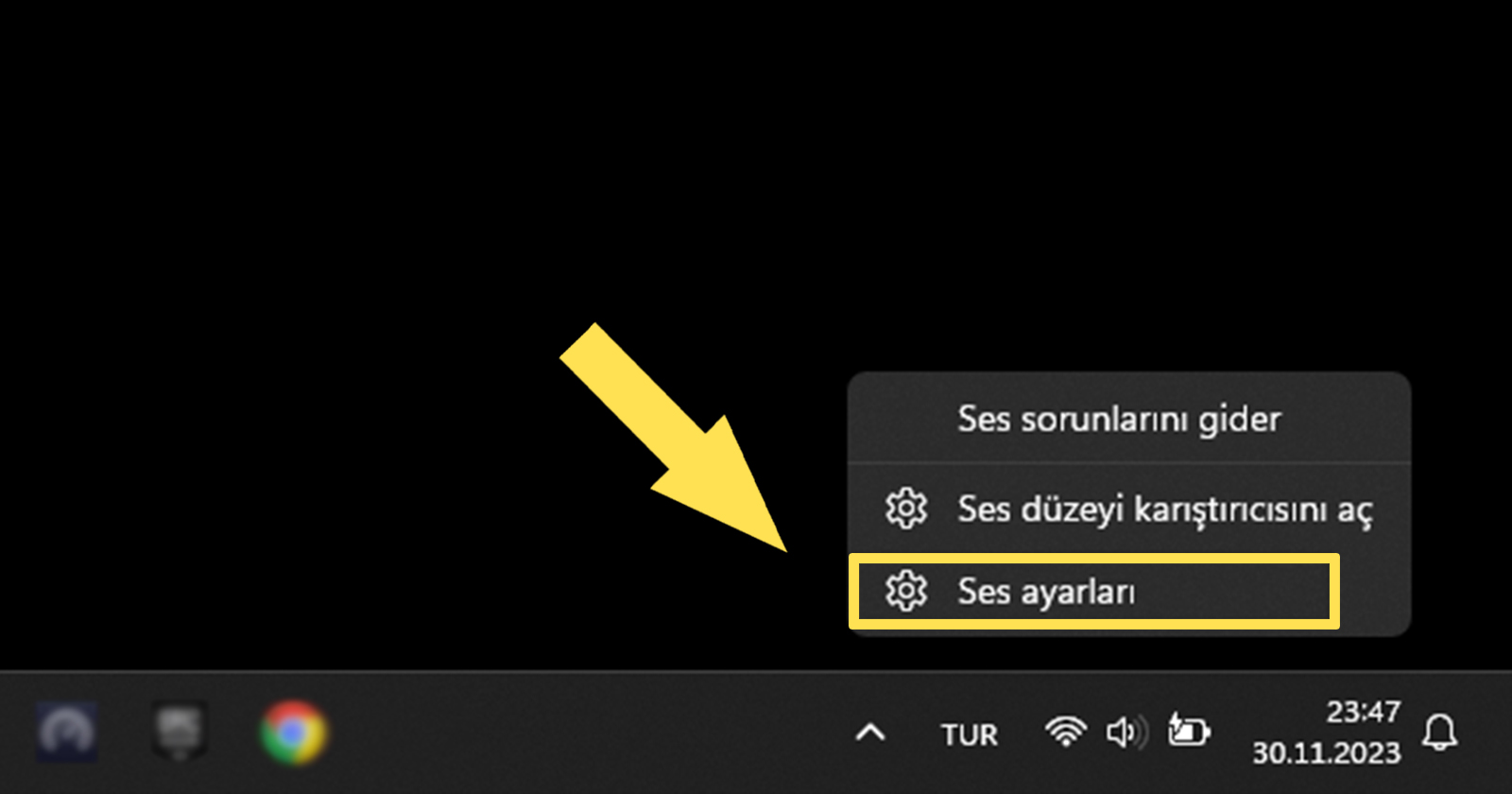
2) Aşağı kaydırın ve “Tüm ses aygıtları”na tıklayın.
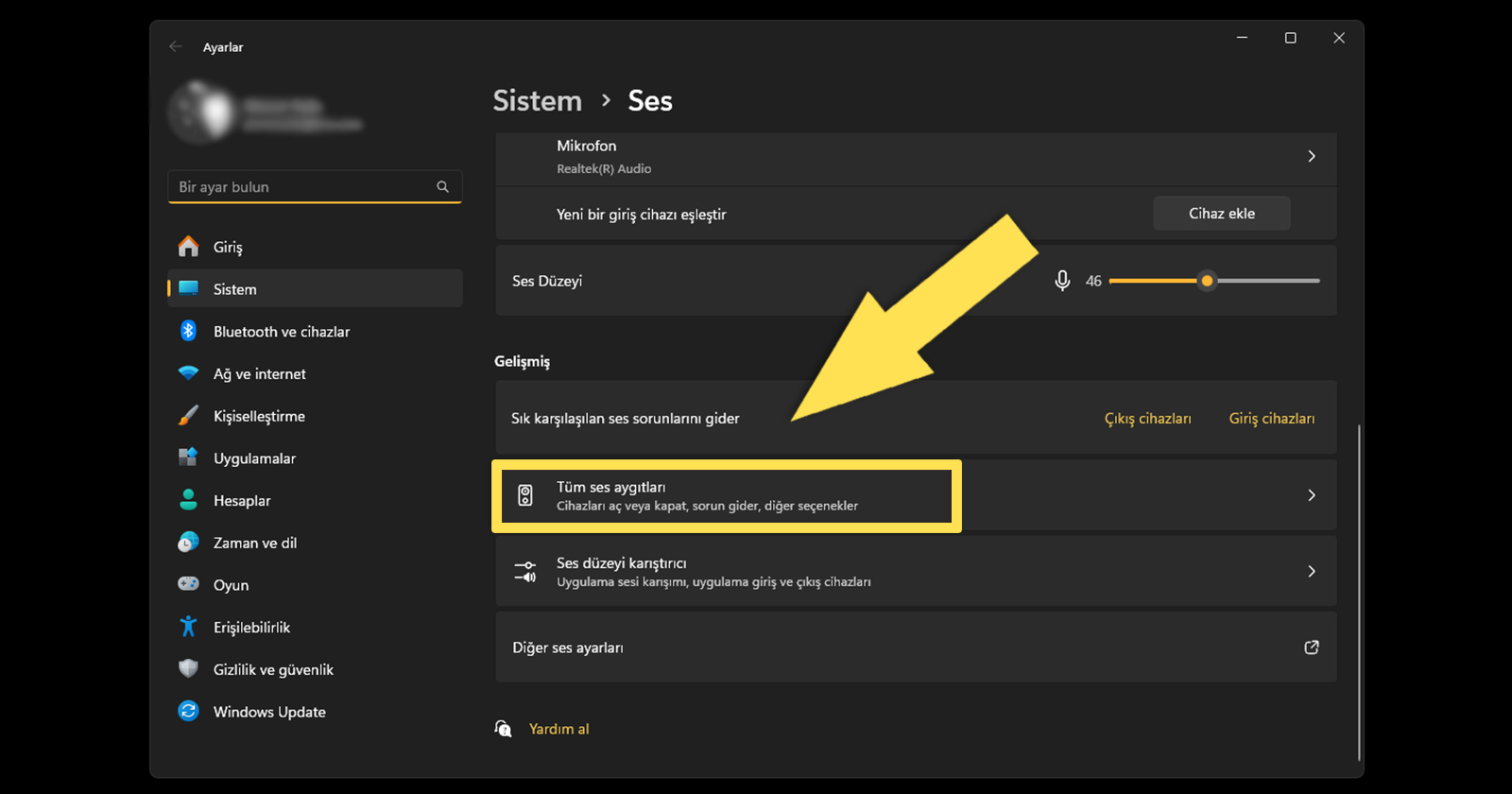
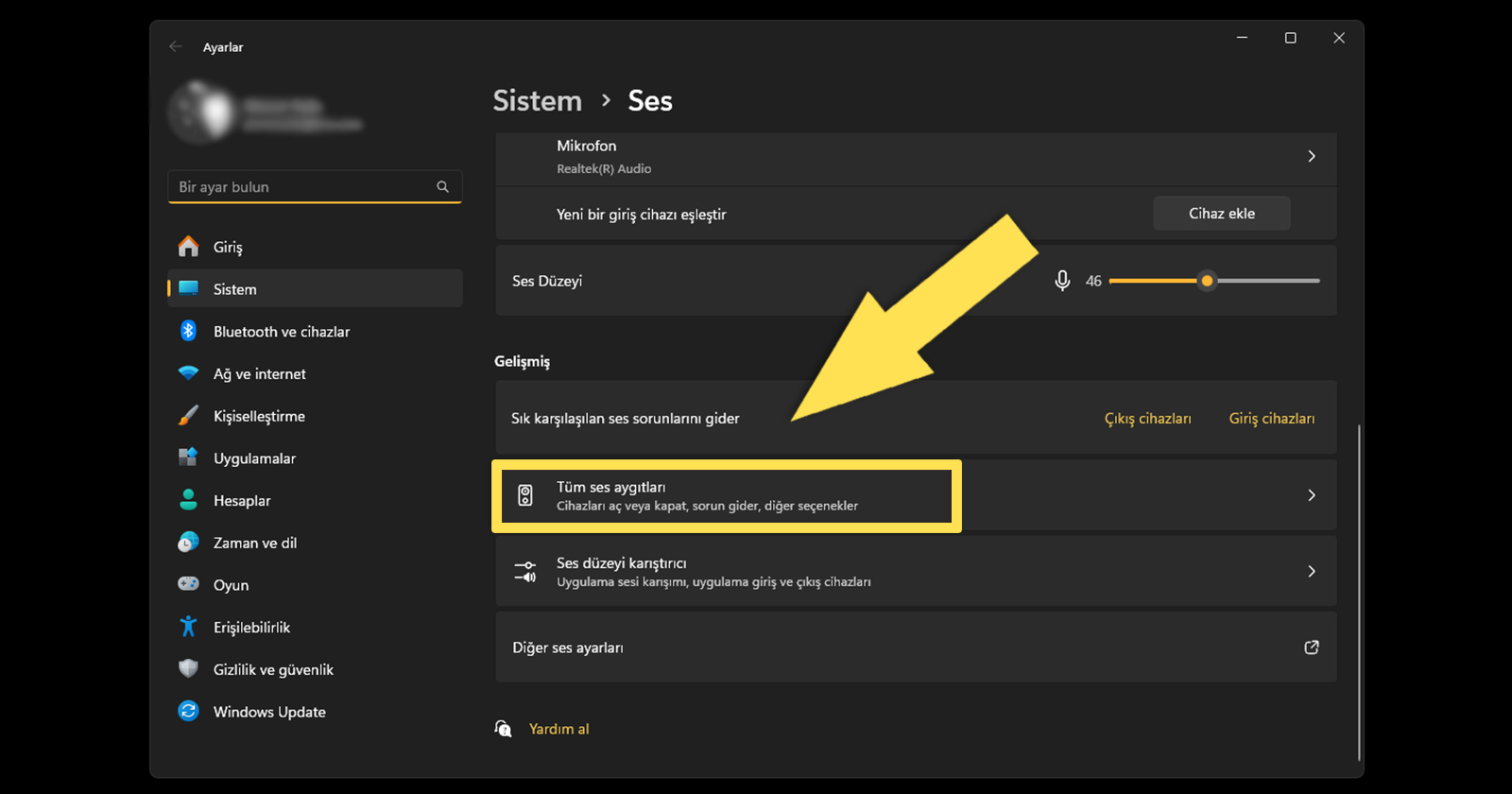
4) Ses ayarları bölümünde, “Ses iyileştirmeleri” seçeneğini bulun ve eğer açıksa, kapatmak için anahtarı kapalı konuma getirin.
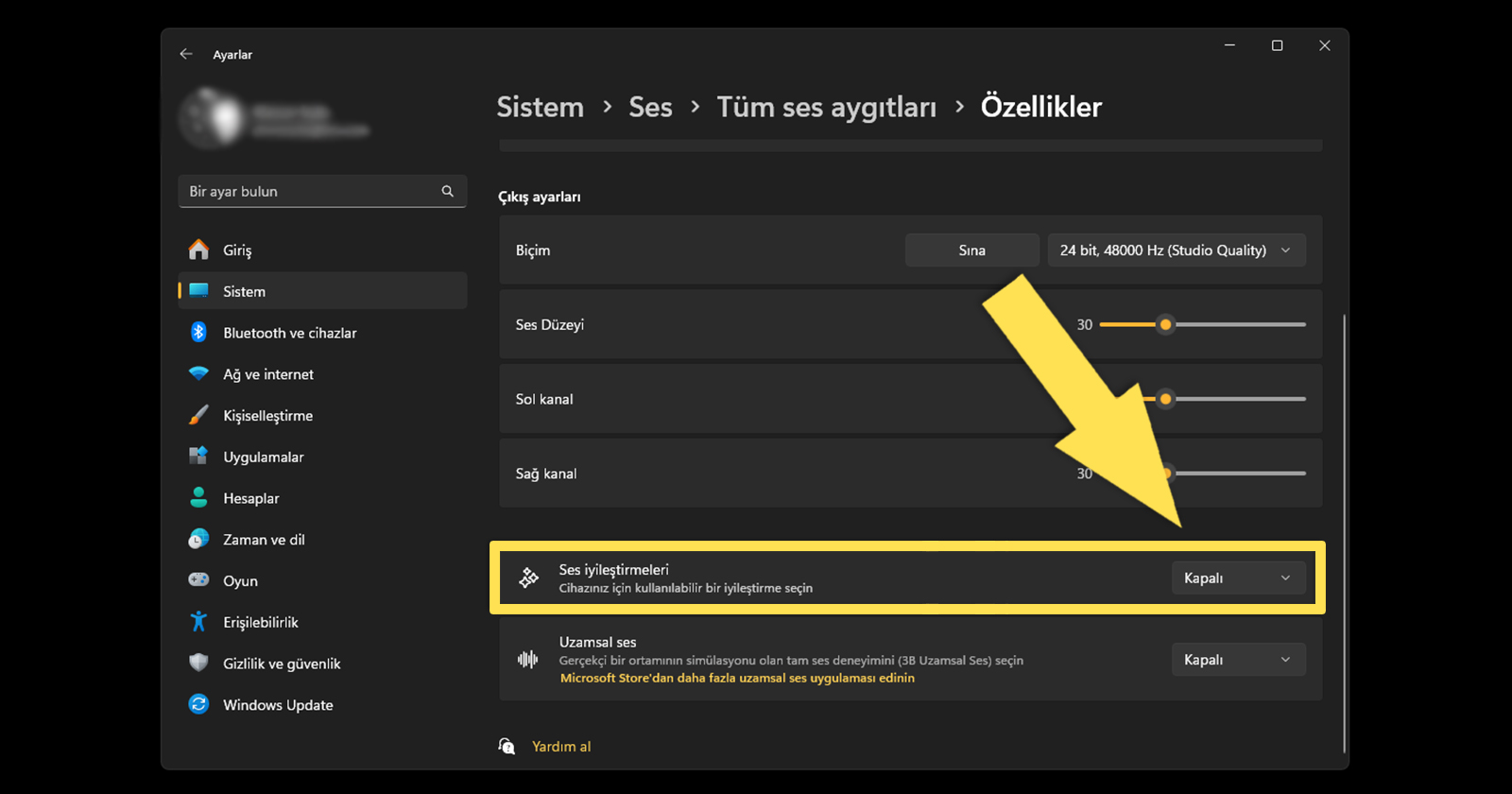
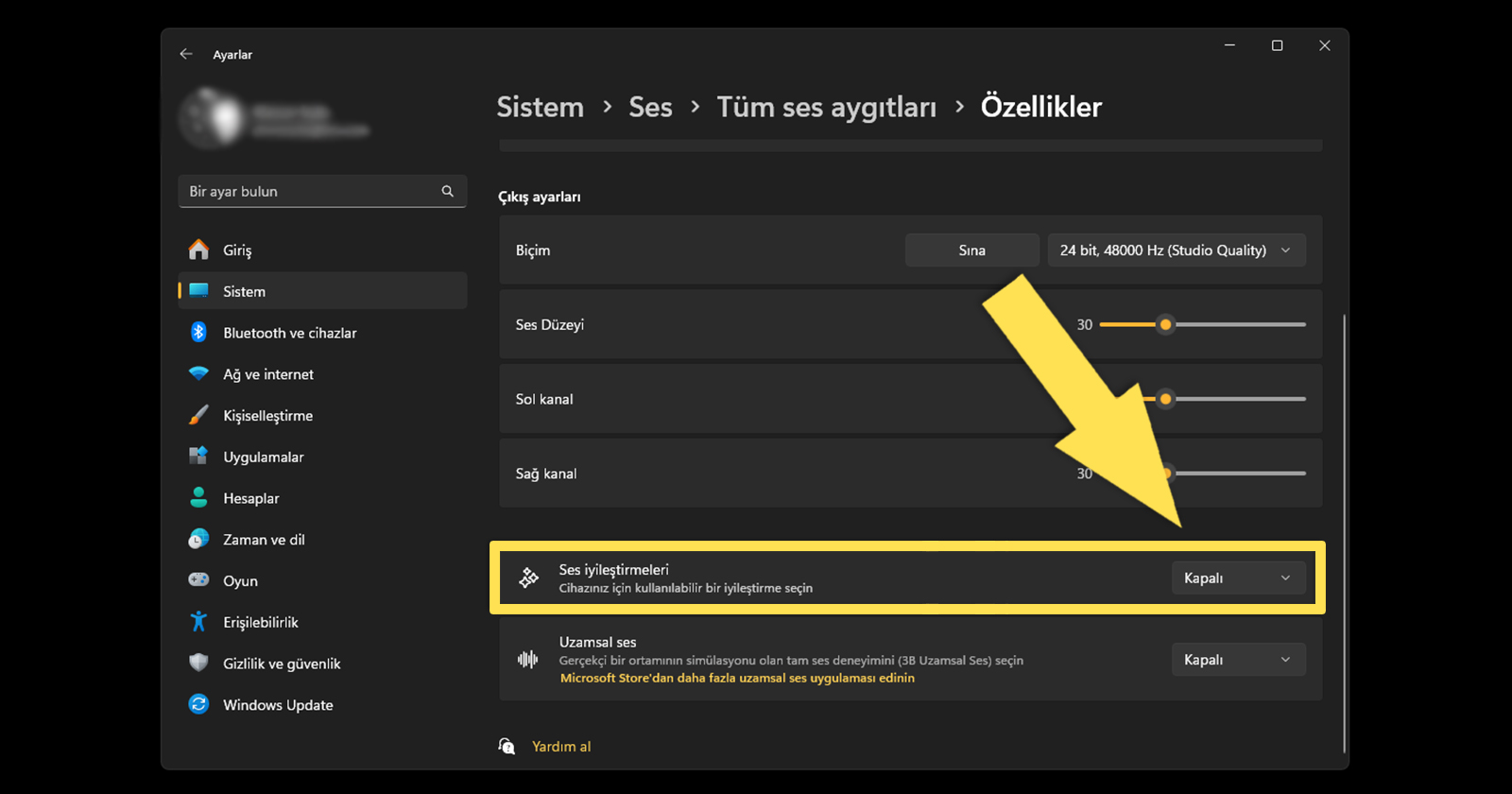
8. Ses biçimini değiştirin
Hoparlörünüz yanlış biçimde ses ilettiğinde cızırtı sesi duyabilirsiniz. Cızırtı sorunu çözmek için ses kalitesini düşürmeyi veya artırmayı deneyebilirsiniz. İşte Windows 11 bilgisayarınızda ses biçimini değiştirmenin adımları:
1) Başlat düğmesine sağ tıklayın ve Ayarlar>Sistem>Ses’e gidin.
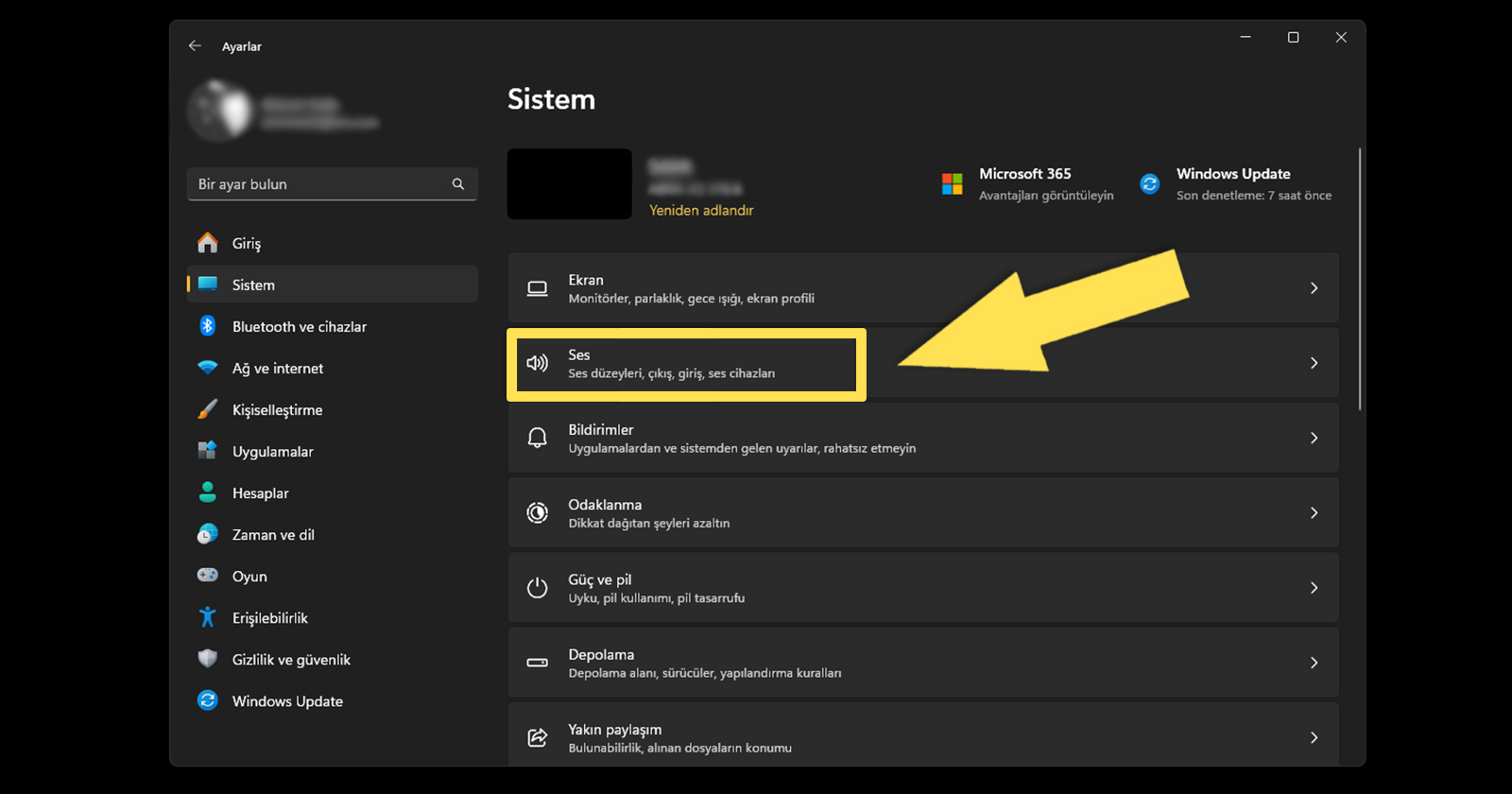
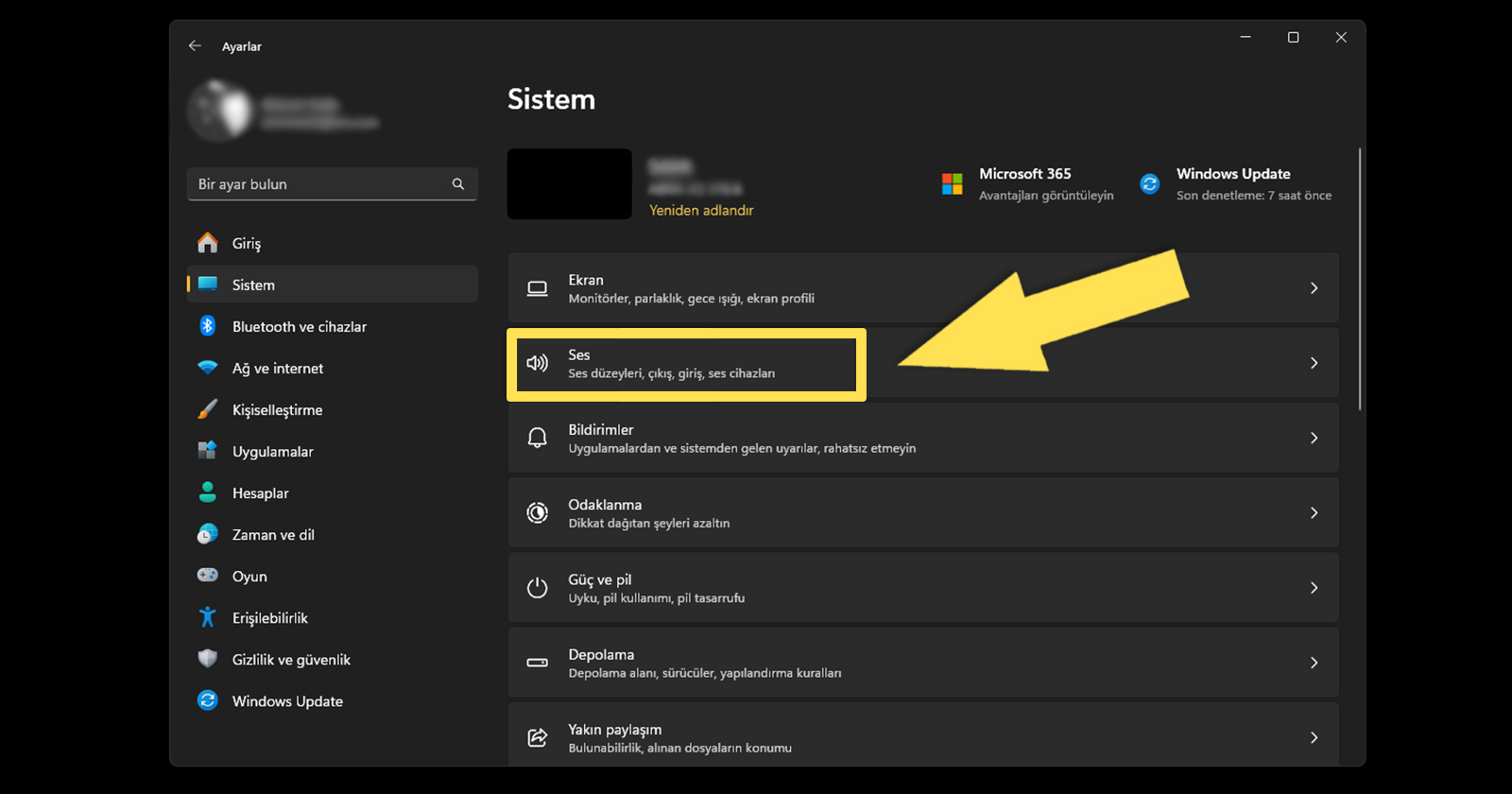
2) Ses ayarları ekranının alt kısmındaki “Tüm Ses Aygıtları”na tıklayın.
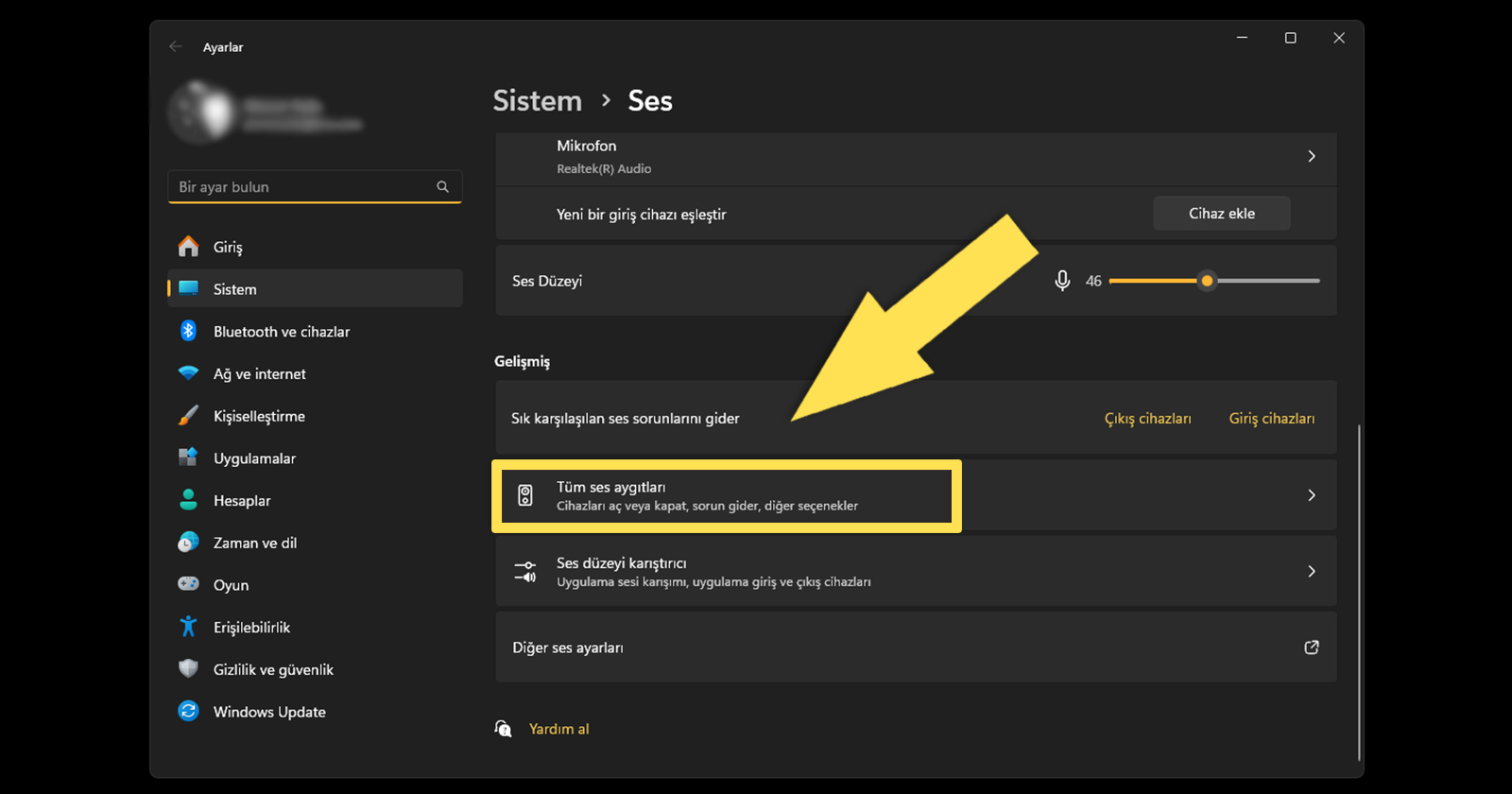
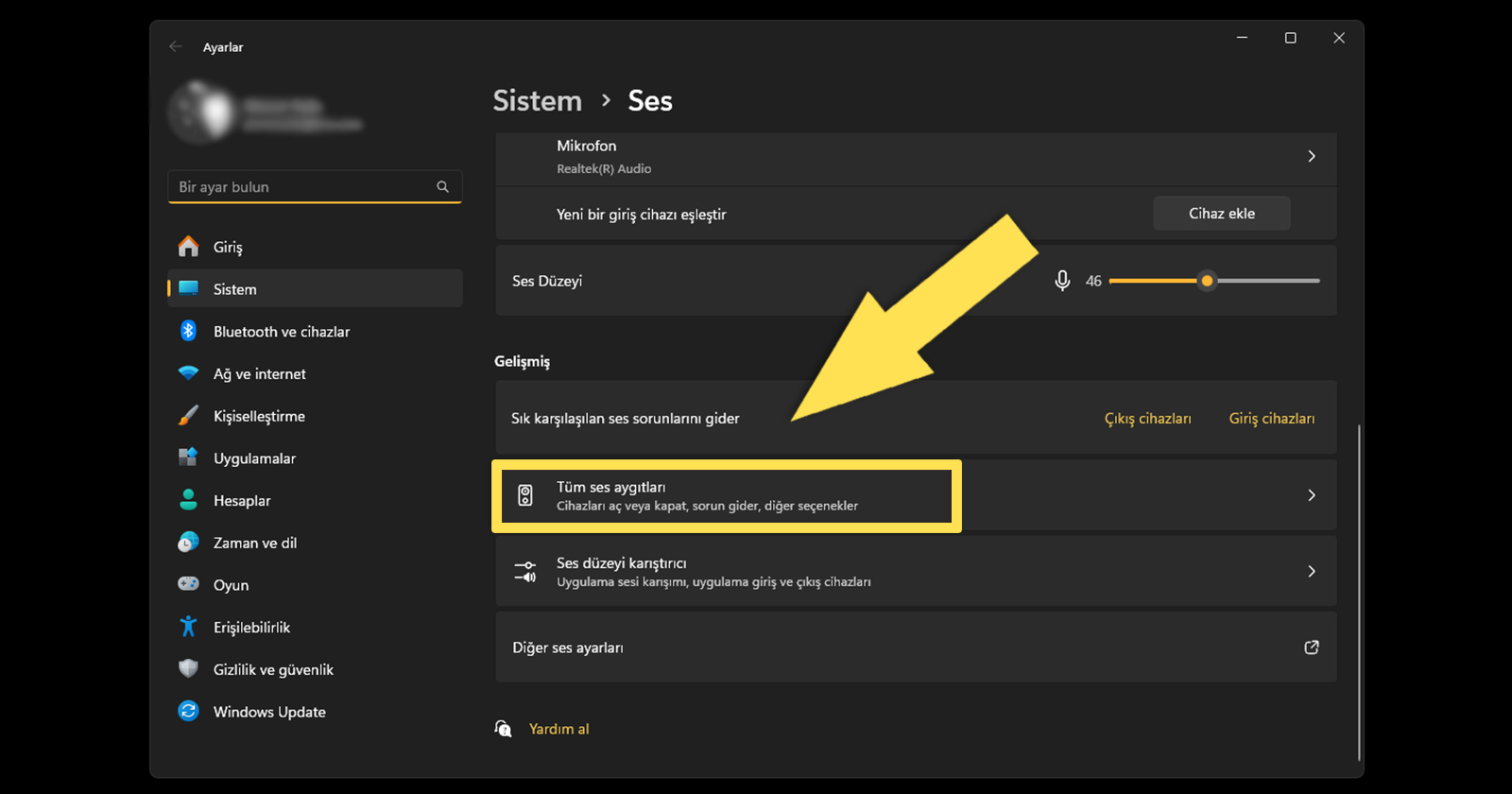
3) Listeden hoparlörünüzü seçin ve “Biçim”in yanındaki açılır menü açın. Farklı bir ses kalitesi ayarı seçin ve sesi sınayın.
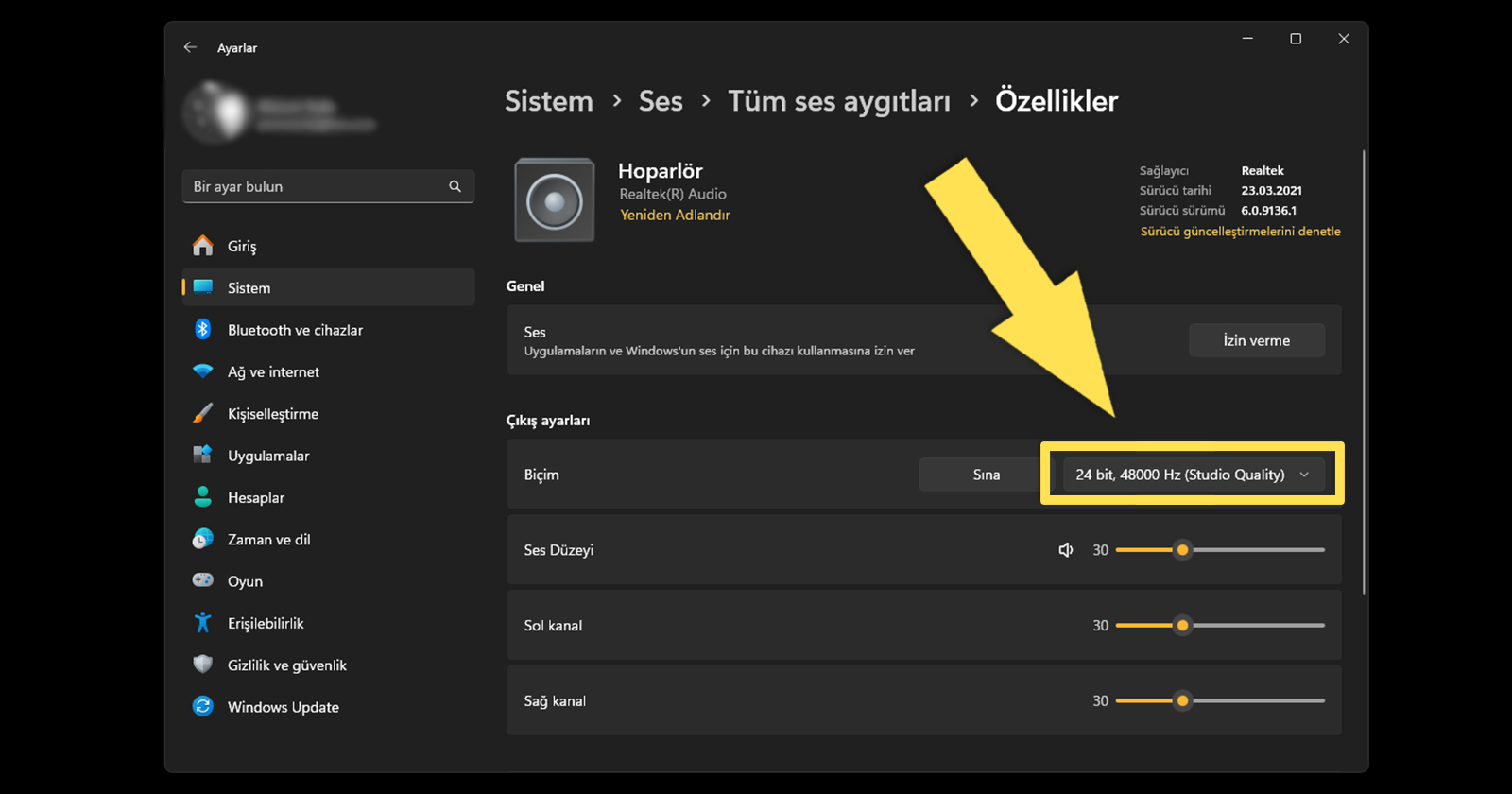
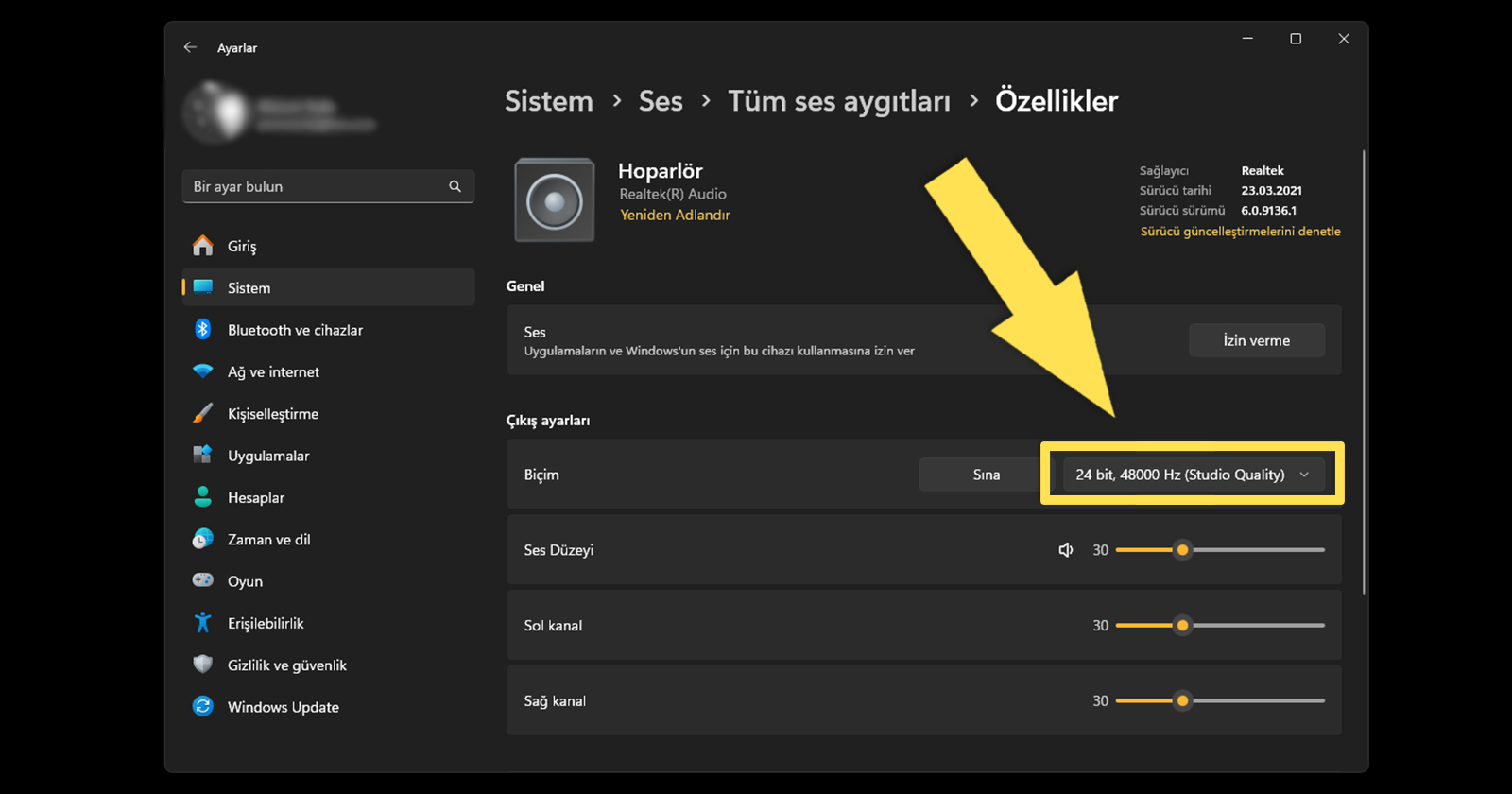
Cızırtı sesinin kesilip kesilmediğini kontrol edin. Aksi takdirde, sorunu gidermek için farklı bir biçimleri denemeye devam edin.
9. Hoparlör cızırtısı giderme işleminin son adımında, Windows 11 kurulumunuzu geri yükleyin veya sıfırlayın
Eğer her şeyi deneyip yine de sonuç alamadıysanız, Windows 11 kurulumunuzu geri yüklemenin veya sıfırlamanın vakti gelmiştir. Aşağıdaki adımları izleyerek bu işlemi gerçekleştirebilirsiniz:
1) “Ayarlar” Menüsünü Açın: “Sistem” menüsünde “Kurtarma” seçeneğine tıklayın.
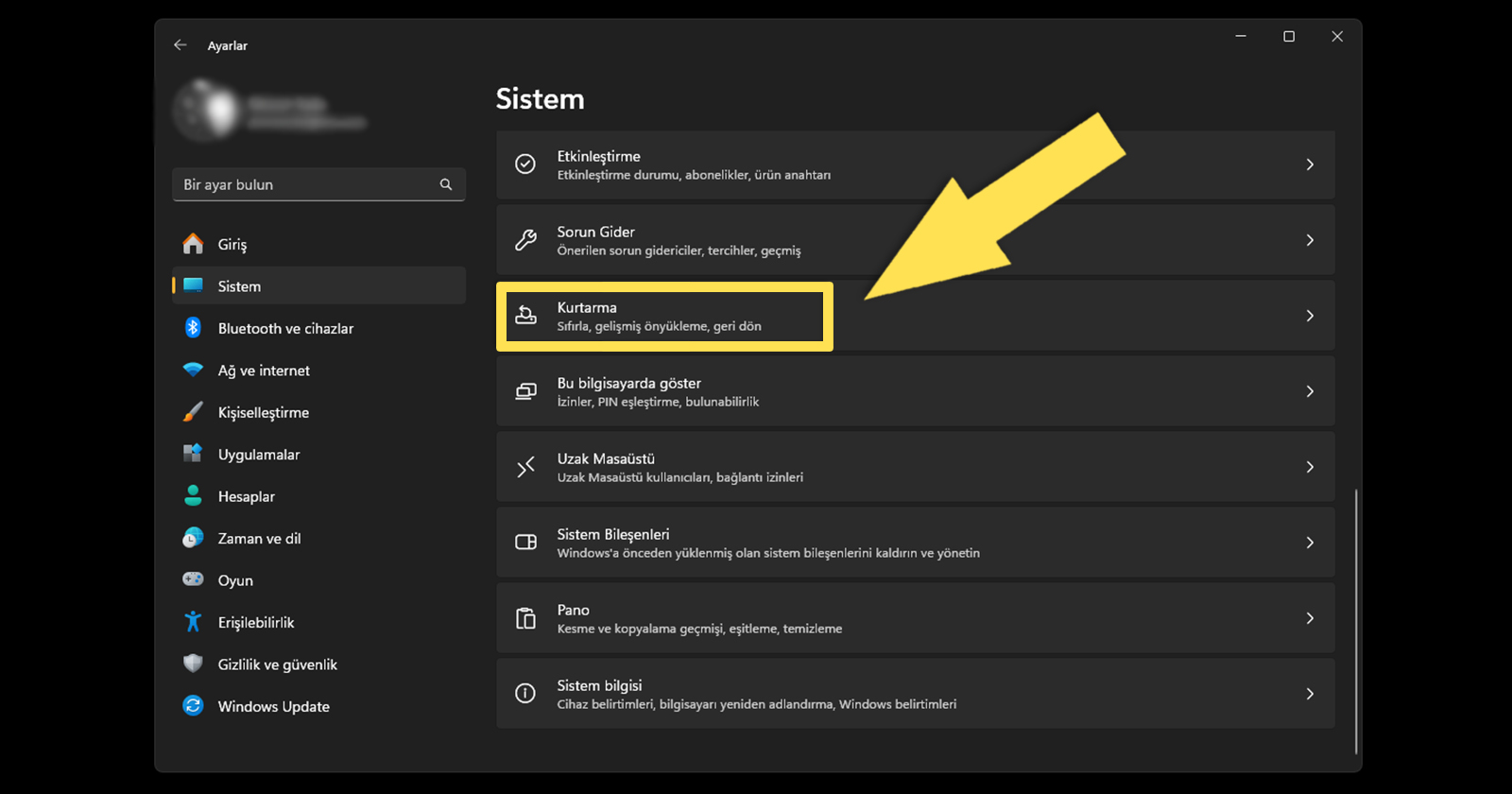
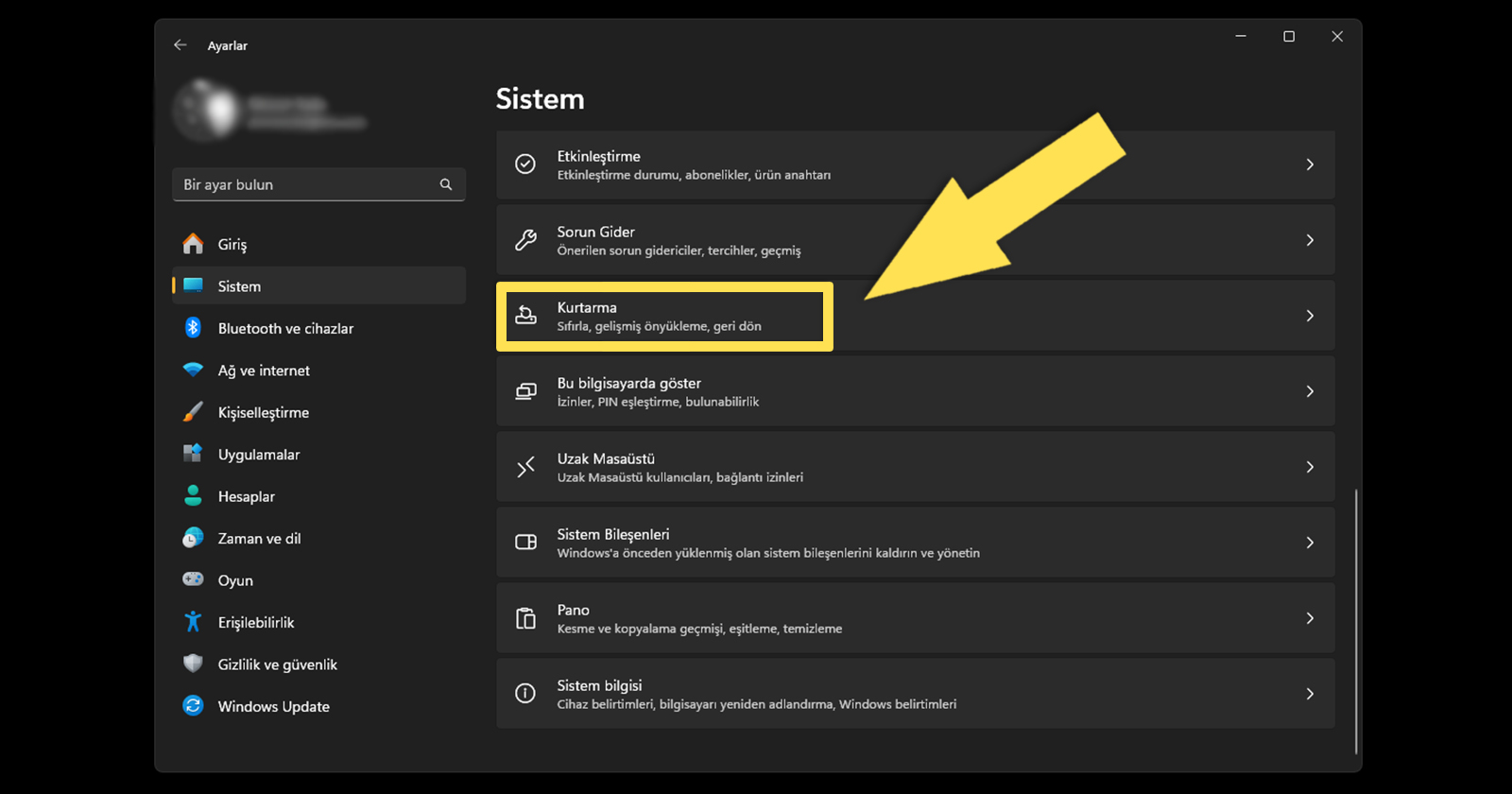
2) “Bu bilgisayarı sıfırlayın” başlığı altında “Bilgisayarı sıfırla” seçeneğine tıklayın.
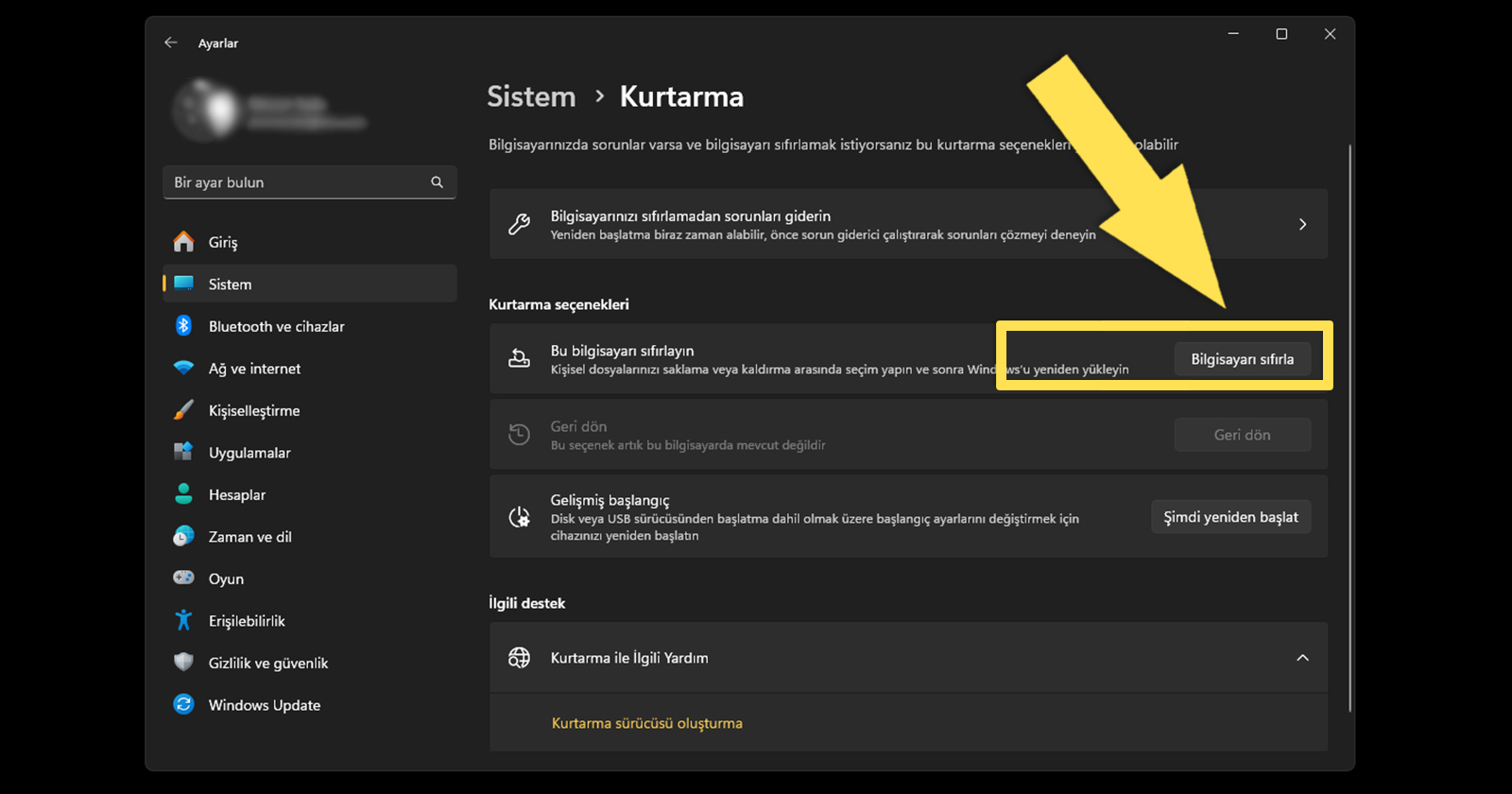
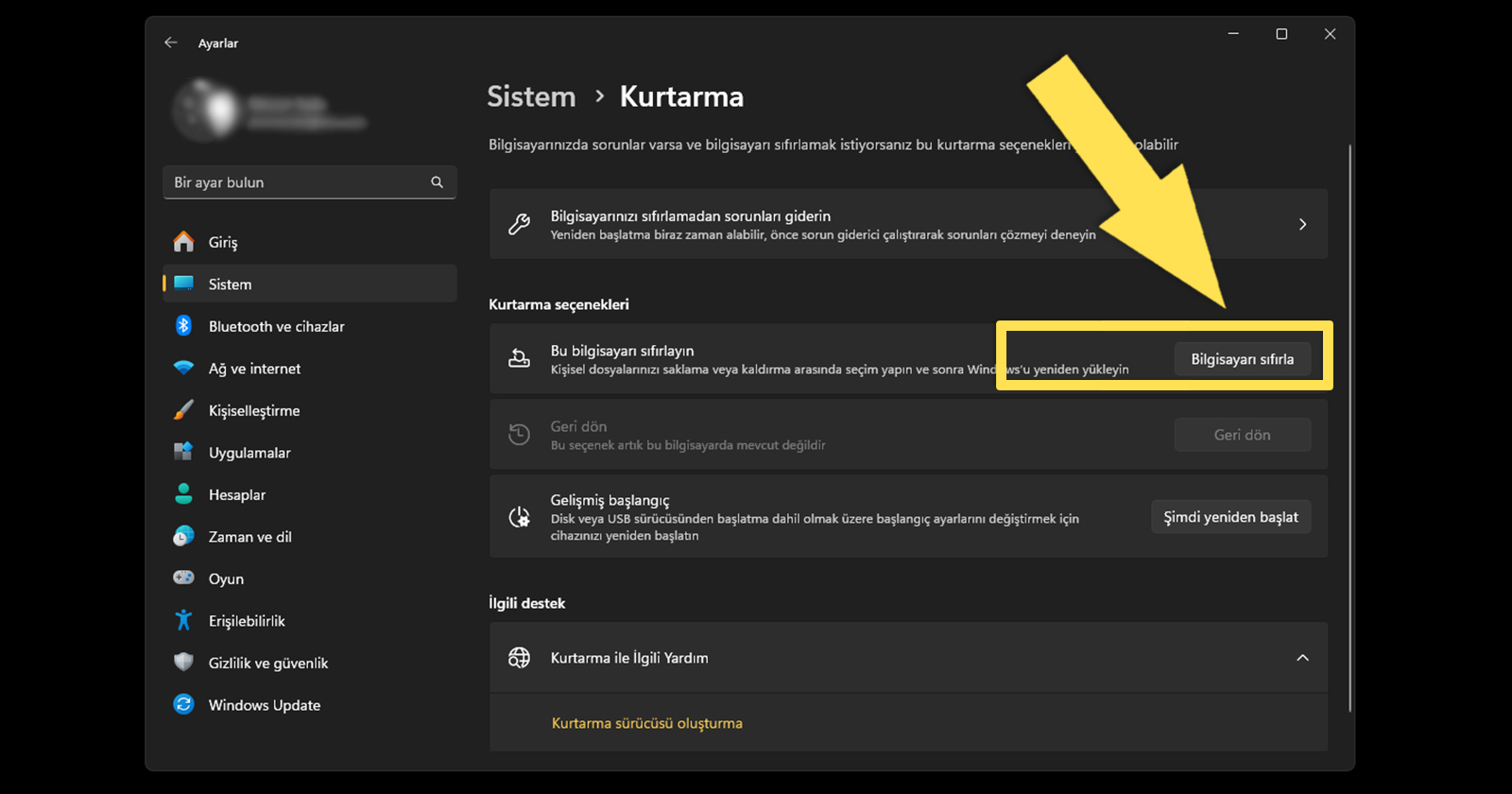
3) Sıfırlama ekranında, “Dosyalarımı sakla” veya “Her şeyi kaldır” gibi seçenekleri inceleyin. İhtiyacınıza göre birini seçin.
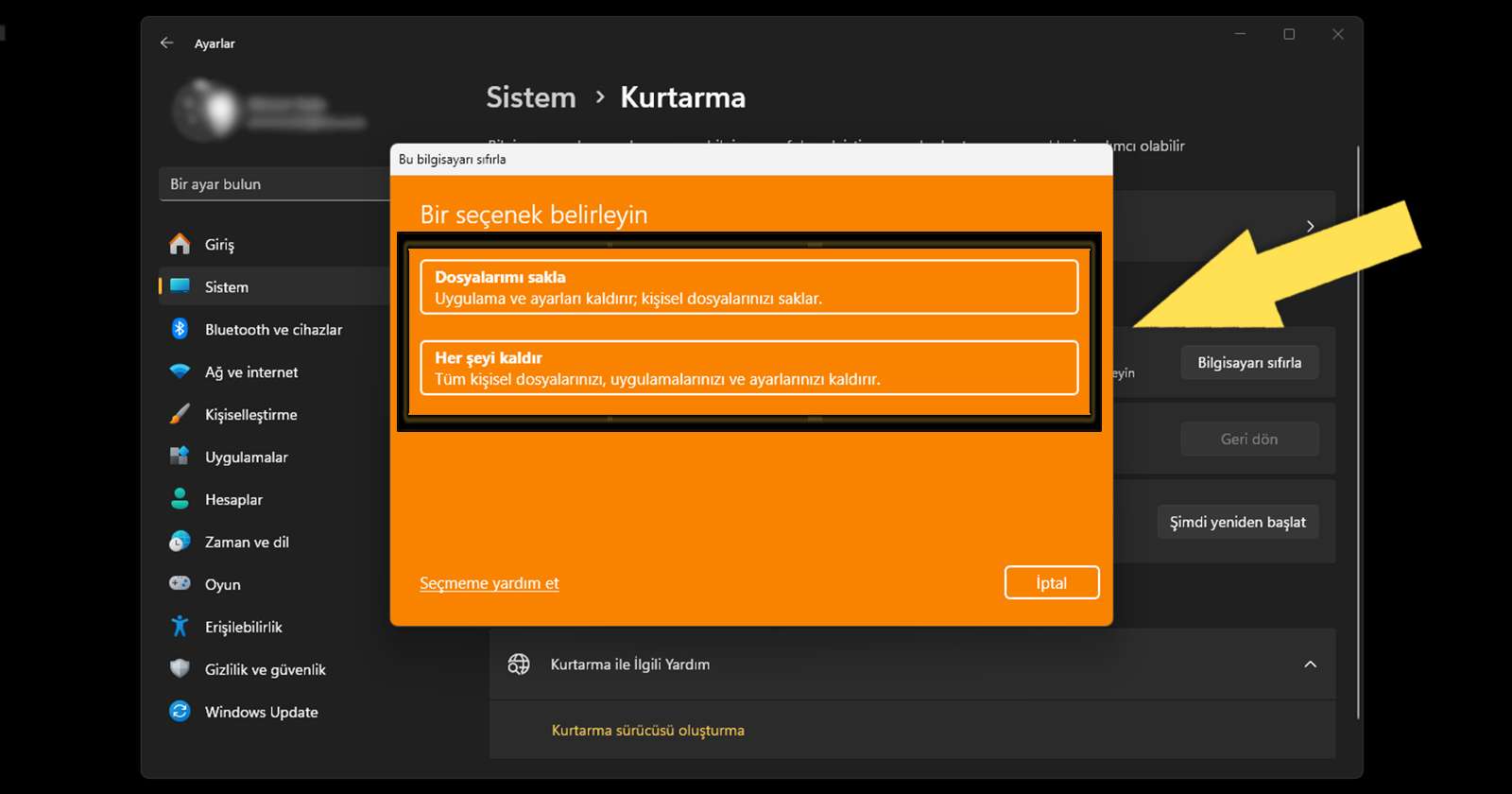
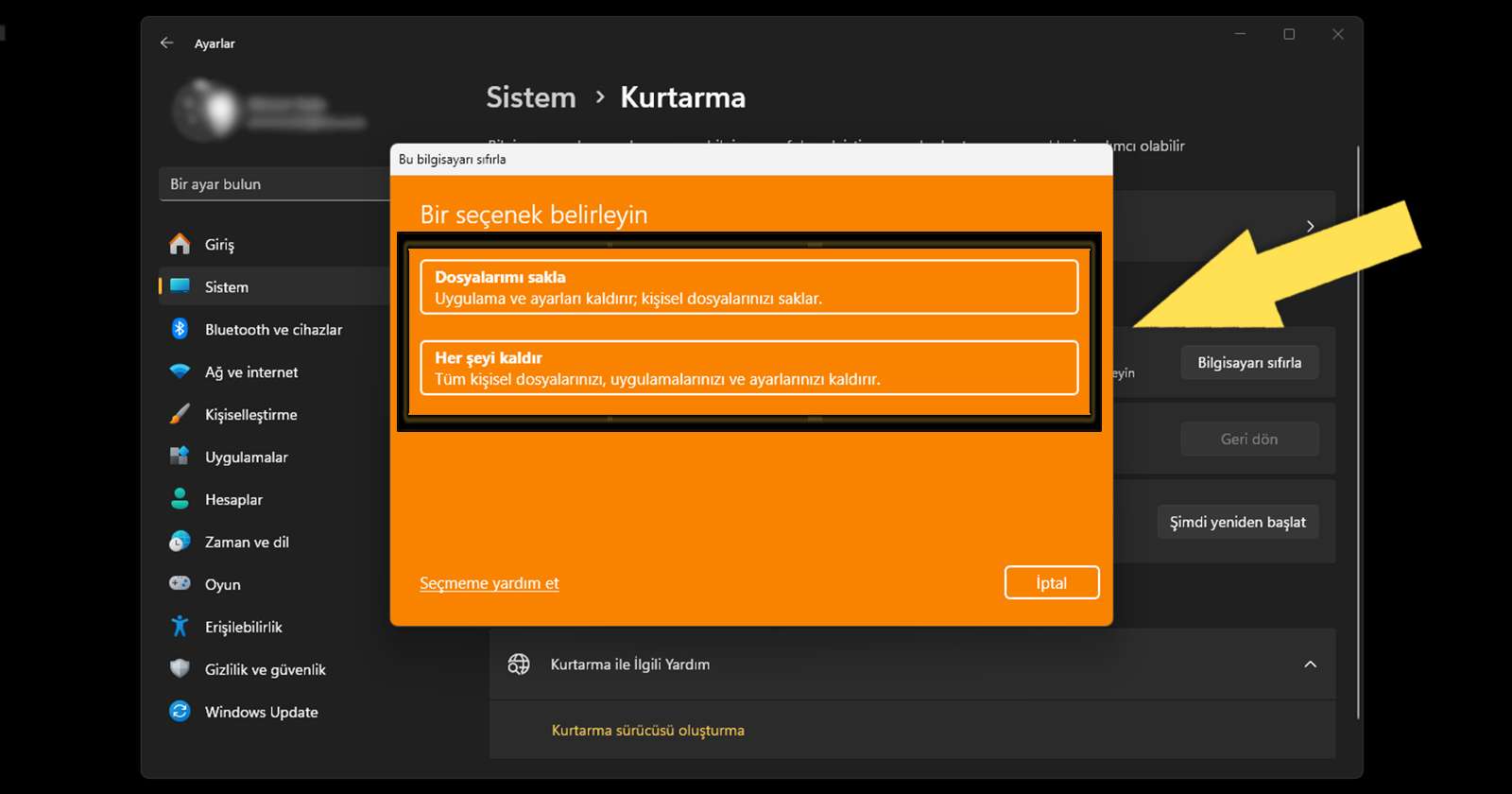
İşlem başladığında, bilgisayarınızın sıfırlanmasını bekleyin. Bu süreç biraz zaman alacaktır. Bu adımları takip ederek Windows 11’i sıfırlayabilirsiniz. Eğer bu yöntemler sorunu çözmezse, profesyonel bir bilgisayar donanımcısından yardım almayı düşünebilirsiniz.
Bu uygulamalar işinize yaradı mı? Düşüncelerinizi aşağıdaki yorumlar kısmından bizlere iletebilirsiniz.